Замъгляване на фона
Може да замъглите фона, за да подчертаете обекта или конкретни области.
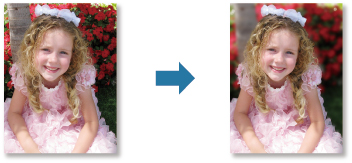
 Забележка
Забележка
- Върху някои зони може да не бъде акцентирано според очакванията в зависимост от обектите около тях.
- Филтърът е подходящ за снимки, в които обектът лесно може да се разграничи от фона.
-
Изберете изображенията, които искате да подобрите.
-
Изберете изображенията, след което щракнете върху Специални филтри (Special Filters) в долната част на екрана.
Ще се изведе прозорецът Специални филтри за изображения (Special Image Filters).
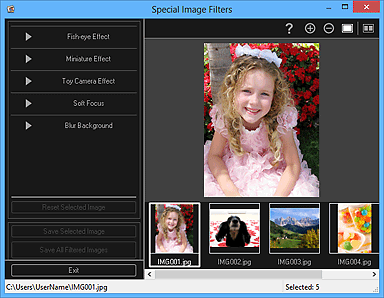
-
Изберете изображението, което искате да подобрите, от областта „Избрани изображения“.
Избраното изображение ще се покаже в областта за визуализация.
 Забележка
Забележка- Ако сте избрали само едно изображение, ще се появи единствено визуализацията, но не и областта „Избрани изображения“.
-
Щракнете върху Замъгляване на фона (Blur Background).
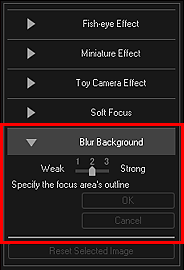
 Забележка
Забележка- Нивото на ефекта може да се променя чрез преместване на плъзгача, изведен под опцията Замъгляване на фона (Blur Background).
- Когато преместите курсора в областта за визуализация, формата му се променя на
 (Писалка).
(Писалка).
-
Укажете областта за фокусиране (областта, която няма да бъде замъглявана) с линия, като щраквате по контура й.

 Забележка
Забележка-
Можете да изберете дали контурът да бъде разпознат автоматично, като щракнете върху
 (Разпознаване на контура и избиране на областта) от лентата с инструменти. Когато е избран режимът "Разпознаване на контура и избиране на областта", контурът в близост до курсора се разпознава автоматично, което ще ви позволи да посочите областта по протежение на контура.
(Разпознаване на контура и избиране на областта) от лентата с инструменти. Когато е избран режимът "Разпознаване на контура и избиране на областта", контурът в близост до курсора се разпознава автоматично, което ще ви позволи да посочите областта по протежение на контура.Посочете областта, като държите натиснат клавиша Shift, за да отмените временно режима "Разпознаване на контура и избиране на областта".
- Когато режимът "Разпознаване на контура и избиране на областта" е отменен, всяка отбелязана точка ще бъде свързана с права линия със следващата отбелязана точка.
- Натиснете клавиша Delete, за да отмените посочените точки една по една.
-
-
Когато приключите с ограждането на областта, щракнете върху първата точка.
Когато поставите курсора върху първата точка, той се променя на
 (Начална точка на област). Когато щракнете върху нея, първата и последната точка се свързват, а областта за фокусиране вече е указана.
(Начална точка на област). Когато щракнете върху нея, първата и последната точка се свързват, а областта за фокусиране вече е указана. Важно
Важно- Можете да укажете до 30 области.
 Забележка
Забележка- Щракнете два пъти върху последната точка за автоматично свързване на първата и последната точка.
- Щракнете върху
 (Отмяна на избраната област), за да изтриете указаната област.
(Отмяна на избраната област), за да изтриете указаната област. -
За да редактирате указаната област, изпълнете операциите по-долу.
Преместване на точка: Плъзнете точката до желаната позиция
Добавяне на точка: Поставете курсора над линията на указаната област; когато курсорът се промени на
 (Добавяне на точка), плъзнете го до желаната позиция
(Добавяне на точка), плъзнете го до желаната позицияИзтриване на точка: Плъзнете точката до съседна точка, когато курсорът се промени на
 (Изтриване на точка)
(Изтриване на точка) - Когато дадена област бъде създадена в рамките на вече съществуваща такава, вътрешната област също ще бъде замъглена.
-
Щракнете върху OK.
Фонът извън указаните области се замъглява, а знакът
 (Подобряване) се показва в горната лява част на изображението.
(Подобряване) се показва в горната лява част на изображението. Забележка
Забележка- Щракнете върху
 (Показване на екрана за сравнение), за да изведете едно до друго в отделен прозорец изображенията преди и след подобряването за сравнение и проверка на резултата.
(Показване на екрана за сравнение), за да изведете едно до друго в отделен прозорец изображенията преди и след подобряването за сравнение и проверка на резултата. - Щракнете върху Отказ (Cancel), за да отмените подобряването. Извършените с други функции подобрения се запазват.
- Щракнете върху
-
Щракнете върху Запиши избраните изображения (Save Selected Image) или Зап. вс. филтрир. изображ. (Save All Filtered Images).
Подобрените изображения се записват като нови файлове.
 Забележка
Забележка- За да запишете само онези изображения, които харесвате, ги изберете и щракнете върху Запиши избраните изображения (Save Selected Image). Щракнете върху Зап. вс. филтрир. изображ. (Save All Filtered Images), за да запишете всички подобрени изображения едновременно.
- Подобрените изображения могат да се записват само във формат JPEG/Exif.
-
Щракнете върху Изход (Exit).
 Важно
Важно- Ако подобрените изображения не се запишат, нанесените подобрения ще бъдат изтрити.

