Заснемане и отпечатване на статични изображения от видеоклипове
Може да заснемате видеокадри, за да създадете статични изображения и да ги отпечатате.
 Важно
Важно
- Ако не се показват видеоклипове, проверете системните изисквания и файловите формати. Прегледайте „Файлови формати” за подробни данни.
- Видеоклиповете може да не се изпълняват гладко в зависимост от средата.
- Цветовите тонове на даден видеоклип, промени чрез настройките на графичния драйвер (видео карта) или неговата помощна програма, не се появяват в заснетите статични изображения. Затова цветовите тонове може да се различават между видеоклиповете и заснетите статични изображения.
-
Изберете видеоклипа, от който искате да заснемете статични изображения.
-
Щракнете върху Заснемане на кадри от видео (Video Frame Capture).
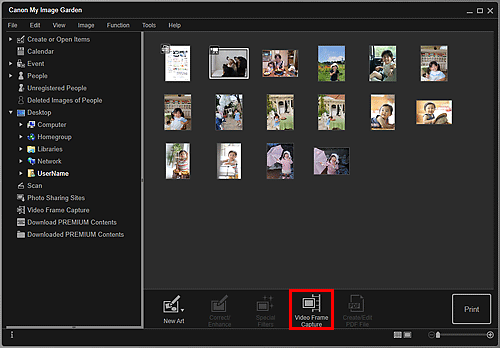
Изгледът преминава в Заснемане на кадри от видео (Video Frame Capture) и видеоклипът се появява с панела за заснемане на статични изображения.
-
Изредете кадъра, който искате да заснемете, като статично изображение.
Плъзнете плъзгача в изгледа Заснемане на кадри от видео (Video Frame Capture) или използвайте панела за заснемане на статични изображения, за да изведете кадъра, който желаете да заснемете.
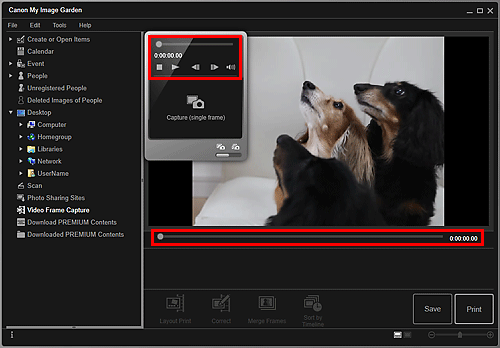
 Забележка
Забележка (Пауза) или
(Пауза) или  (Възпроизвеждане) се показват в панела за заснемане на статични изображения, докато видеоклипът съответно се изпълнява или е спрян.
(Възпроизвеждане) се показват в панела за заснемане на статични изображения, докато видеоклипът съответно се изпълнява или е спрян.- Ако използвате
 (Пауза) и
(Пауза) и 
 (Предишен кадър)/(Следващ кадър) от панела за заснемане на статични изображения, се улеснява показването на рамката, която искате да заснемете.
(Предишен кадър)/(Следващ кадър) от панела за заснемане на статични изображения, се улеснява показването на рамката, която искате да заснемете.
-
Когато се появи кадърът, който искате да заснемете като статично изображение, щракнете върху Заснемане (един кадър) (Capture (single frame)) на панела за заснемане на статични изображения.
 Забележка
Забележка- Вижте „Изглед Заснемане на кадри от видео“ относно начина на превключване между Заснемане (един кадър) (Capture (single frame)) и Заснемане (много) (Capture (multiple)).
- В Заснемане (много) (Capture (multiple)) можете да заснемате няколко статични изображения от даден видеоклип едновременно, като укажете броя на заснеманията и други.
- Поставете отметка в квадратчето Предп. по-ясни изобр. (Prefer clearer images) за автоматично разпознаване на по-слабо замъглени кадри при заснемане на изображения. Заснемането може да отнеме известно време в зависимост от средата.
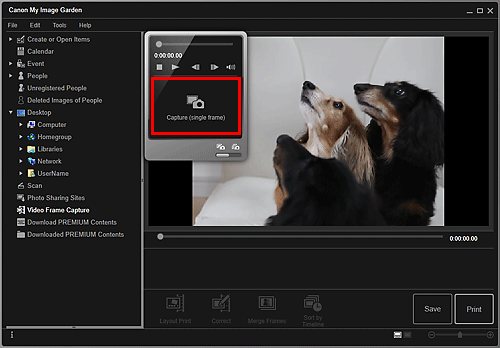
При приключване на заснемането на изображения, заснетите изображения ще се появят в областта „Заснети изображения“.
 Важно
Важно- Можете да заснемете до 150 статични изображения от един видеоклип.
 Забележка
Забележка- За да сортирате изображенията в областта „Заснети изображения“ по час на записване, щракнете върху Сортиране по врем. скала (Sort by Timeline) в долната част на екрана.
-
За да коригирате заснето статично изображение, изберете изображението, което искате да коригирате от областта „Заснети изображения“, след което щракнете върху Коригиране (Correct) в долната част на екрана.
-
Изберете изображенията, които желаете да отпечатате, след което щракнете върху Печатане (Print).
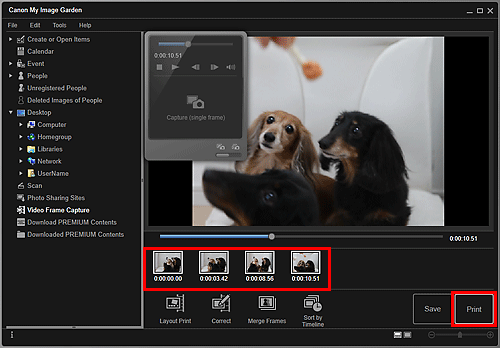
-
Задайте броя копия за отпечатване, принтерът и хартията, които ще се използват, и др.
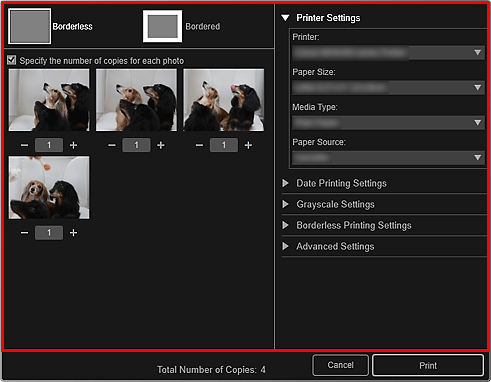
 Забележка
Забележка- Вижте „Диалогов прозорец „Настройки за печат““ за подробности относно диалоговия прозорец с настройки за печат.
-
Щракнете върху Печатане (Print).
 Забележка
Забележка
- За да записвате статични изображения, заснети от видеоклипове, изберете статичните изображения, които искате да запишете от областта „Заснети изображения“, след което щракнете върху Запамет. (Save).
-
Щракнете върху Оформление на печата (Layout Print) в долната част на екрана, за да редактирате или отпечатате елемента, създаден от заснетите статични изображения, в кинематографично оформление.
-
Може да застъпвате и обединявате няколко заснети статични изображения по реда на техния времеви код, за да създадете изображение, показващо последователността на движенията на даден обект.

