Изтегляне и отпечатване на съдържание PREMIUM
Можете да изтегляте творби на известни художници в изгледа Изтегляне на съдърж. PREMIUM (Download PREMIUM Contents).
Можете също така да отпечатвате изтеглено съдържание PREMIUM или да създавате персонализирани елементи, като добавяте към тях предпочитаните от вас снимки и текст.

 Важно
Важно
-
Не забравяйте тези неща, когато използвате съдържание PREMIUM.
- За да изтеглите съдържание PREMIUM, уверете се, че са инсталирани оригинални резервоари за мастило/касети с мастило на Canon за всички цветове в поддържан принтер.
- Изтегленото или отпечатаното съдържание PREMIUM може да се използва само за ваши лични цели. Не може да използвате съдържанието за търговски цели.
- Ако вашият принтер не поддържа съдържание PREMIUM, може да се покаже съобщение за грешка след щракване върху Изтегляне на съдърж. PREMIUM (Download PREMIUM Contents).
Изтегляне на съдържание PREMIUM
Съдържанието PREMIUM, което може да се изтегля е описано по-долу.
- Картички
- Колажи
- Календари
- Пейпъркрафт
-
Щракнете върху Изтегляне на съдърж. PREMIUM (Download PREMIUM Contents).
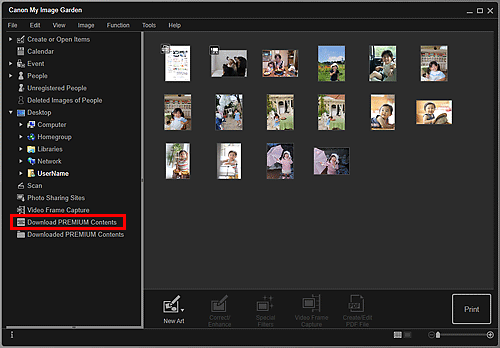
Изгледът се превключва на Изтегляне на съдърж. PREMIUM (Download PREMIUM Contents).
 Важно
Важно- За да изтеглите съдържанието PREMIUM, разрешете бисквитки и JavaScript в Internet Explorer.
- За използване на тази функция се изисква интернет връзка. Прилагат се съответните такси за интернет връзка.
 Забележка
Забележка- Когато щракнете върху Изтегляне на съдърж. PREMIUM (Download PREMIUM Contents), се показва екран със съобщение. Следвайте указанията на екрана.
-
Изберете дадена категория.
-
Изберете и изтеглете съдържанието PREMIUM, което желаете да отпечатате.
Отпечатване на съдържание PREMIUM
Можете да редактирате и отпечатвате изтеглено съдържание PREMIUM.
Изтегленото съдържание PREMIUM се появява в екраните по-долу.
- Диалогов прозорец Задаване на дизайн и хартия (Set Design and Paper)
- Изглед „Изтеглено съдържание PREMIUM (Downloaded PREMIUM Contents)“
Информацията по-долу обяснява начина на редактиране/отпечатване от изгледа Изтеглено съдържание PREMIUM (Downloaded PREMIUM Contents).
 Важно
Важно
- Разрешеният брой копия за печат и периодът за използване са зададени за част от съдържанието PREMIUM. Съдържанието PREMIUM ще се изтрие, когато зададеният брой копия бъде надвишен или когато периодът за използване е изтекъл.
-
Щракнете върху Изтеглено съдържание PREMIUM (Downloaded PREMIUM Contents).
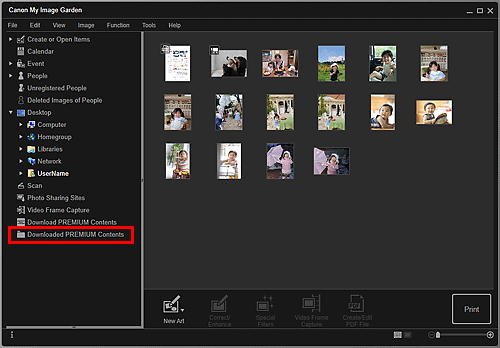
Изтегленото съдържание PREMIUM се показва като миниатюри.
 Забележка
Забележка- Когато щракнете върху Изтеглено съдържание PREMIUM (Downloaded PREMIUM Contents), се показва екран със съобщение. Следвайте указанията на екрана.
-
Изберете съдържанието PREMIUM, което желаете да отпечатате, след което щракнете върху Редакция (Edit).
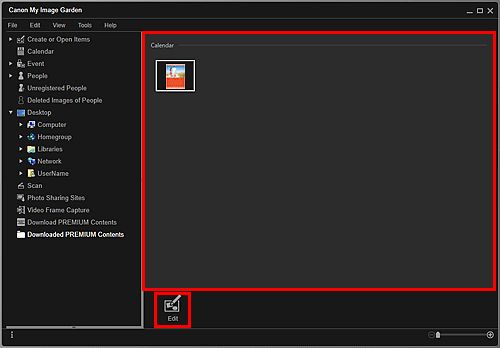
Ще се покаже диалоговият прозорец Размер на хартията (Paper Size).
 Забележка
Забележка- Двукратното щракване върху съдържанието PREMIUM, което желаете да отпечатате, също така отваря диалоговия прозорец Размер на хартията (Paper Size).
-
Задайте Размер на хартията (Paper Size).
Задайте Размер на хартията (Paper Size) в диалоговия прозорец Размер на хартията (Paper Size), след което щракнете върху бутона OK.
Съдържанието PREMIUM се показва в екрана за редактиране на елементи.
 Забележка
Забележка- Преместете курсора над миниатюра на съдържание PREMIUM в изгледа Изтеглено съдържание PREMIUM (Downloaded PREMIUM Contents), за да проверите поддържаните размери на хартията и друга информация.
-
Редактирайте елемента според предпочитанията си.
 Забележка
Забележка- Наличните функции за редактиране се различават в зависимост от съдържанието PREMIUM.
-
Щракнете върху Печатане (Print) в долната дясна част на екрана.
Ще се появи диалоговият прозорец с настройки за печат.
-
Задайте броя копия за отпечатване, принтерът и хартията, които ще се използват, и др.
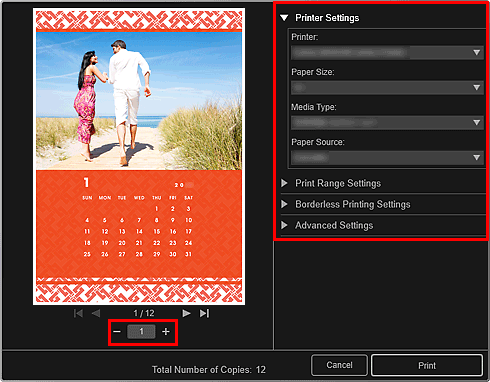
 Забележка
Забележка- Вижте „Диалогов прозорец „Настройки за печат““ за подробности относно диалоговия прозорец с настройки за печат.
-
Щракнете върху Печатане (Print).

