Використання функції збільшення різкості облич
Можна збільшити різкість облич, які не потрапили у фокус.
Існує два способи збільшення різкості облич: автоматичний і ручний.
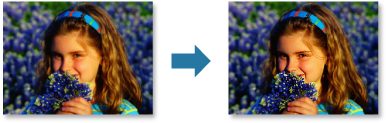
-
Виберіть зображення, які потрібно відкорегувати.
-
Натисніть значок Корекція/покращення (Correct/Enhance) в нижній частині екрана.
Відобразиться вікно Корекція/покращення зображень (Correct/Enhance Images).
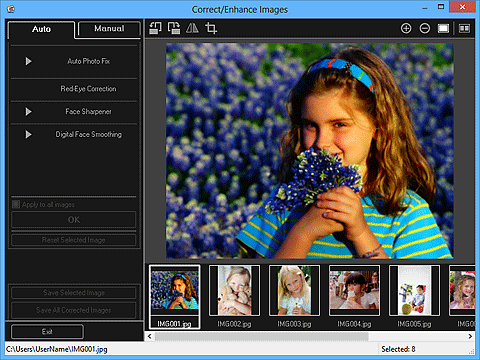
-
В області вибраних зображень виберіть те, яке потрібно відкорегувати.
В області попереднього перегляду з’явиться вибране зображення.
 Примітка
Примітка- Якщо вибрано лише одне зображення, відобразиться лише область попереднього перегляду без області вибраних зображень.
Автоматична корекція:
-
Обов’язково виберіть значення Автомат. (Auto).
-
Клацніть Збільшення різкості облич (Face Sharpener).
 Примітка
Примітка- Можна настроїти ступінь корегування за допомогою повзунка, розташованого нижче від піктограми Збільшення різкості облич (Face Sharpener).
-
Натисніть кнопку OK.
Різкість обличчя буде збільшено, а в лівій верхній частині зображення з’явиться піктограма
 (Корекція/покращення).
(Корекція/покращення). Примітка
Примітка- Клацніть піктограму
 (Відобразити екран порівняння), щоб відобразити зображення до і після корегування поряд в окремому вікні, — це дає змогу побачити результат.
(Відобразити екран порівняння), щоб відобразити зображення до і після корегування поряд в окремому вікні, — це дає змогу побачити результат. - Клацніть піктограму Скасувати вибране зображення (Reset Selected Image) для скасування всіх виправлень.
- Установіть прапорець Застосувати до всіх зображень (Apply to all images), щоб одночасно відкоригувати всі зображення в області вибраних зображень.
- Клацніть піктограму
Ручна корекція:
-
Відкрийте вкладку Вручну (Manual), потім клацніть Корекція/покращення (Correct/Enhance).
-
Клацніть Збільшення різкості облич (Face Sharpener).
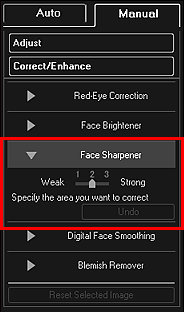
 Примітка
Примітка- Можна настроїти ступінь корегування за допомогою повзунка, розташованого нижче від піктограми Збільшення різкості облич (Face Sharpener).
- Якщо навести курсор на зображення, він набуде вигляду
 (Хрестик).
(Хрестик).
-
Перетягуючи повзунок, виберіть область, яку потрібно відкорегувати, а потім натисніть OK на зображенні.
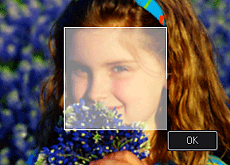
Різкість обличчя в межах і за межами вибраної області буде збільшено, а в лівій верхній частині зображення з’явиться піктограма
 (Корекція/покращення).
(Корекція/покращення). Примітка
Примітка- Виділену область також можна повернути перетягуванням.
- Клацніть піктограму
 (Відобразити екран порівняння), щоб відобразити зображення до і після корегування поряд в окремому вікні, — це дає змогу побачити результат.
(Відобразити екран порівняння), щоб відобразити зображення до і після корегування поряд в окремому вікні, — це дає змогу побачити результат. - Щоб скасувати останню операцію, натисніть кнопку Скасувати (Undo).
-
Клацніть Зберегти вибране зображення (Save Selected Image) або Зберегти всі відкориг. зображення (Save All Corrected Images).
Відкориговані зображення зберігаються як нові файли.
 Примітка
Примітка- Щоб зберегти тільки вибрані зображення, виділіть їх і клацніть піктограму Зберегти вибране зображення (Save Selected Image). Натисніть значок Зберегти всі відкориг. зображення (Save All Corrected Images), щоб зберегти одразу всі відкореговані зображення.
- Відкореговані зображення можна зберігати лише у форматі JPEG/Exif.
-
Клацніть Вихід (Exit).
 Важливо
Важливо- Якщо не зберегти відкореговані зображення, усі виправлення будуть утрачені.

