มุมมอง สแกน
คุณสามารถทำการสแกนได้หลากหลายตามรายการและการใช้งาน
คลิก สแกน(Scan) ในเมนูโดยรวม เพื่อเปลี่ยนไปที่มุมมอง สแกน(Scan)
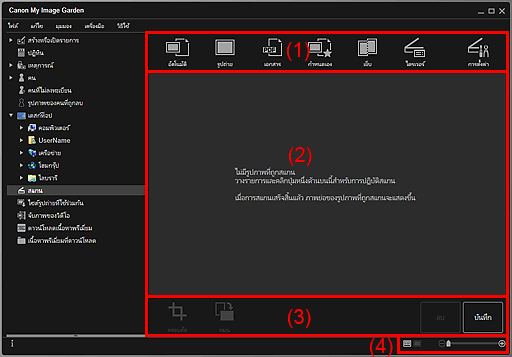
(1) บริเวณปุ่มสแกน
 อัตโนมัติ(Auto)
อัตโนมัติ(Auto)- ให้คุณสแกนได้อย่างง่ายดายด้วยการตรวจหาชนิดของรายการที่วางโดยอัตโนมัติ
 รูปถ่าย(Photo)
รูปถ่าย(Photo)- สแกนรายการที่วางเป็นรูปถ่าย
 เอกสาร(Document)
เอกสาร(Document)- สแกนรายการที่วางเป็นเอกสาร
 กำหนดเอง(Custom)
กำหนดเอง(Custom)- สแกนด้วยการตั้งค่าที่ระบุเป็นค่าชื่นชอบ
 เย็บ(Stitch)
เย็บ(Stitch)-
การรวมกันรูปภาพที่ถูกสแกนเข้าไปในรูปภาพหนึ่ง
คลิกเพื่อเริ่ม IJ Scan Utility
อ้างอิงถึง 'การสแกนรายการที่มีขนาดใหญ่กว่าแท่นวาง (เย็บรูปภาพ)' สำหรับแบบของคุณจาก 'โฮม' ของ คู่มือออนไลน์ สำหรับรายละเอียด
 ไดรเวอร์(Driver)
ไดรเวอร์(Driver)-
เปิด ScanGear (ไดรเวอร์เครื่องสแกนเนอร์) ซึ่งคุณจะสามารถใช้ในการสแกนภาพถ่ายและเอกสารด้วยการตั้งค่าขั้นสูง
คลิกเพื่อเริ่ม ScanGear
อ้างอิงถึง 'การสแกนด้วยการตั้งค่าขั้นสูงโดยใช้ ScanGear (ไดรเวอร์เครื่องสแกนเนอร์)' สำหรับแบบของคุณจาก 'โฮม' ของ คู่มือออนไลน์ สำหรับรายละเอียด
 การตั้งค่า(Settings)
การตั้งค่า(Settings)-
คุณสามารถกำหนดการตั้งค่าสแกนขั้นสูง
คลิกเพื่อเริ่ม IJ Scan Utility
อ้างอิงถึง 'ไดอะล็อกบ็อกซ์ การตั้งค่า' สำหรับแบบของคุณจาก 'โฮม' ของ คู่มือออนไลน์ สำหรับรายละเอียด
(2) บริเวณรูปขนาดย่อของรูปที่สแกน
แสดงรูปขนาดย่อและชื่อไฟล์ของรูปภาพที่สแกน
(3) ปุ่มการทำงาน
 หมายเหตุ
หมายเหตุ
 (ไฟล์ก่อน/ไฟล์ถัดไป) จะปรากฏในมุมมองรายละเอียด
(ไฟล์ก่อน/ไฟล์ถัดไป) จะปรากฏในมุมมองรายละเอียด- ลบ(Delete) และ บันทึก(Save) จะปรากฏในมุมมองรูปขนาดย่อเท่านั้น
 ครอบตัด(Crop)
ครอบตัด(Crop)- เปลี่ยนไปยัง มุมมอง ครอบตัด(Crop) ซึ่งคุณจะสามารถครอบตัดรูปภาพที่สแกนได้
 หมุน(Rotate)
หมุน(Rotate)- หมุนรูปภาพที่สแกน 90 องศาตามเข็มนาฬิกาในแต่ละครั้งที่คลิก
- ลบ(Delete)
- คุณสามารถลบรูปภาพที่สแกนได้
- บันทึก(Save)
- แสดง ไดอะล็อกบ็อกซ์ บันทึก(Save) ซึ่งคุณจะสามารถบันทึกรูปภาพที่สแกนได้
 (ไฟล์ก่อน/ไฟล์ถัดไป)
(ไฟล์ก่อน/ไฟล์ถัดไป)- เปลี่ยนรูปภาพที่แสดงเมื่อมีรูปภาพที่สแกนหลายรูป
(4) แถบตั้งค่าขนาดแสดงผล
 (มุมมองรูปขนาดย่อ)
(มุมมองรูปขนาดย่อ)- เปลี่ยนมุมมองไปที่รูปขนาดย่อของรูปภาพ
 (มุมมองรายละเอียด)
(มุมมองรายละเอียด)- เปลี่ยนมุมมองเพื่อดูภาพตัวอย่าง
 (มุมมองรูปภาพทั้งหมด)
(มุมมองรูปภาพทั้งหมด)- ขณะที่อยู่ในมุมมองรายละเอียด ภาพตัวอย่างจะพอดีกับขนาดพื้นที่
 (ย่อ/ขยาย)
(ย่อ/ขยาย)- คลิก
 (ย่อ) หรือ
(ย่อ) หรือ  (ขยาย) เพื่อย่อหรือขยายขนาดการแสดงผล คุณยังสามารถเปลี่ยนแปลงขนาดการแสดงผลได้อย่างอิสระโดยการลากแถบเลื่อน
(ขยาย) เพื่อย่อหรือขยายขนาดการแสดงผล คุณยังสามารถเปลี่ยนแปลงขนาดการแสดงผลได้อย่างอิสระโดยการลากแถบเลื่อน

