การเพิ่มข้อความ
ในหน้าจอแก้ไข สร้างหรือเปิดรายการ(Create or Open Items) คุณสามารถเพิ่มข้อความไว้ในบัตร การจับแพะชนแกะ ป้ายชื่อดิสก์ (CD/DVD/BD) และรายการอื่น ๆ ที่มีกล่องข้อความ
 ข้อสำคัญ
ข้อสำคัญ
- ฟังก์ชันนี้อาจไม่พร้อมใช้งาน ทั้งนี้ขึ้นอยู่กับชนิดและหัวข้อของรายการของคุณ
 หมายเหตุ
หมายเหตุ
- อ้างอิงถึง 'หน้าจอแก้ไข สร้างหรือเปิดรายการ' สำหรับวิธีการสลับไปที่หน้าจอแก้ไข สร้างหรือเปิดรายการ(Create or Open Items)
- คุณยังสามารถเพิ่มกล่องข้อความได้อีกด้วย อ้างอิงถึง 'การเพิ่ม/การปรับกล่องข้อความ' สำหรับรายละเอียด
- ในคำอธิบายต่อไปนี้ ใช้การแก้ไขการจับแพะชนแกะเป็นตัวอย่าง หน้าจออาจจะแตกต่างไปขึ้นอยู่กับสิ่งที่คุณสร้าง
-
ในหน้าจอแก้ไข สร้างหรือเปิดรายการ(Create or Open Items) คลิกที่กล่องข้อความในรายการของคุณ
แผงป้อนข้อความจะปรากฏที่ด้านล่างกล่องข้อความ
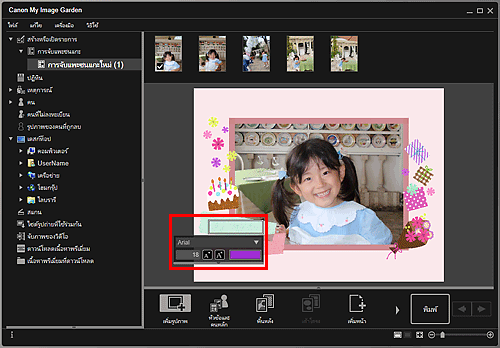
-
ป้อนข้อความในกล่องข้อความ
-
ใช้แผงป้อนข้อความเพื่อเปลี่ยนแบบฟอนต์ ขนาดฟอนต์ สีฟอนต์ และตำแหน่งข้อความ
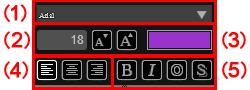
- (1) ฟอนต์
- เลือกแบบฟอนต์
- (2) ขนาด
-
คุณสามารถระบุขนาดฟอนต์ภายในช่วง 5 ถึง 100 จุด
 (ลดขนาด)
(ลดขนาด)- ลดขนาดฟอนต์ 1 จุดในแต่ละครั้งที่คลิก
 (เพิ่มขนาด)
(เพิ่มขนาด)- เพิ่มขนาดฟอนต์ 1 จุดในแต่ละครั้งที่คลิก
- (3) สี
-
คุณสามารถเลือกสีฟอนต์ได้
 (การตั้งค่าสี)
(การตั้งค่าสี)- คลิกเพื่อแสดงไดอะล็อกบ็อกซ์ สี(Color) เลือกสีที่คุณต้องการตั้งค่า
- (4) การจัดตำแหน่งข้อความ
-
คุณสามารถตั้งค่าว่าคุณต้องการจัดตำแหน่งข้อความอย่างไร
 หมายเหตุ
หมายเหตุ- สำหรับกล่องข้อความแนวตั้ง คุณสามารถเลือกจัดตำแหน่งด้านบน จัดตำแหน่งศูนย์กลาง หรือจัดตำแหน่งด้านล่าง
สำหรับการจัดตำแหน่งข้อความ คุณสามารถเลือกจัดตำแหน่งด้านซ้าย จัดตำแหน่งศูนย์กลาง หรือจัดตำแหน่งด้านขวา
- (5) ฟอนต์สไตล์
-
คุณสามารถกำหนดฟอนต์สไตล์ได้
สำหรับฟอนต์สไตล์ คุณสามารถเลือกตัวหนา ตัวเอียง เค้าโครงร่าง หรือเงา
และคุณสามารถเลือกฟอนต์สไตล์ได้หลายแบบ
 หมายเหตุ
หมายเหตุ- ใช้แถบที่ด้านล่างของแผงป้อนข้อความเพื่อแสดงหรือซ่อนการจัดตำแหน่งข้อความและฟอนต์สไตล์
- ฟอนต์สไตล์ที่สามารถใช้ได้แตกต่างกันไปขึ้นอยู่กับฟอนต์ที่เลือก
-
คลิกที่ด้านนอกกล่องข้อความ
ข้อความที่ป้อนจะสะท้องในรายการ

