Dialogrutan Inställningar
Du kan ange miljön för My Image Garden, inställningar för bildanalysfunktionen, mappar där filer kan sparas, program att använda o.s.v.
Välj Inställningar... (Preferences...) i meny Verktyg (Tools) i My Image Garden för att visa dialogrutan Inställningar (Preferences).
- Fliken Allmänt (General)
- Fliken Bildanalysinställningar (Image Analysis Settings)
- Fliken Avancerade inställningar (Advanced Settings)
Fliken Allmänt (General)
Du kan ange inställningar för vy och region.
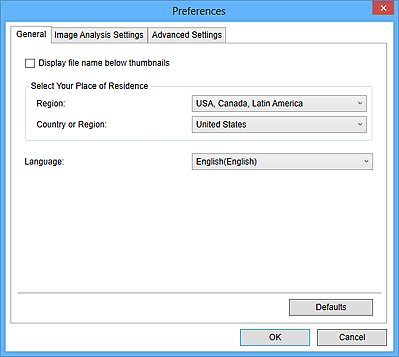
- Visa filnamn under miniatyrer (Display file name below thumbnails)
- Markera den här kryssrutan för att visa filnamnen under miniatyrerna i miniatyrvyn i Dagsvy (Day View) i vyn Kalender (Calendar), den utökade visningen av vyn Händelse (Event) eller mappvyn.
- Välj din hemort (Select Your Place of Residence)
-
- Region
- Du kan välja region.
- Land eller region (Country or Region)
- Du kan välja land eller region. Valbara objekt är beroende på Region-inställningen.
- Språk (Language)
- Du kan välja språk för användargränssnittet i My Image Garden.
- Standardvärden (Defaults)
- Återställer standardinställningarna för Visa filnamn under miniatyrer (Display file name below thumbnails) och Språk (Language).
Fliken Bildanalysinställningar (Image Analysis Settings)
Du kan ställa in vilka mapparna som ska undergå bildanalys, ansiktsigenkänningshastighet för bildanalysen, o.s.v.
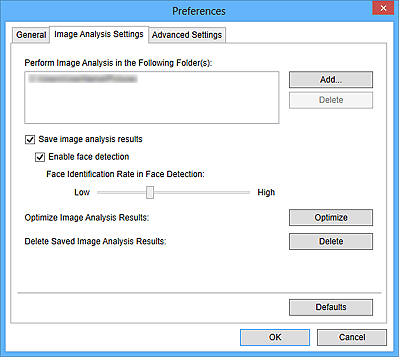
- Utför bildanalys i följande mapp(ar) (Perform Image Analysis in the Following Folder(s))
-
Visar mapparna som ska undergå bildanalys. Endast bilderna i mapparna som har registrerats här visas i vyn Kalender (Calendar), vyn Oregistrerade personer (Unregistered People) eller vyn Personer (People) och används i rekommenderade objekt som visas i Image Display.
För att lägga till en mapp till bildanalysen klickar du på Lägg till... (Add...) och anger mappen. För att ta bort en mapp från bildanalysen markerar du mappen och klickar på Ta bort (Delete).
 Viktigt!
Viktigt!- Om en mapp tas bort från målen för bildanalys kan favoritnivåer som ställts in eller information om personer/händelser som registrerats för bilderna i mappen försvinna.
 Obs!
Obs!- Bildanalys utförs när My Image Garden startas, om kryssrutorna Spara bildanalysresultat (Save image analysis results) och Aktivera ansiktsigenkänning (Enable face detection) är markerade och det finns en bild utan information om en person registrerad i Utför bildanalys i följande mapp(ar) (Perform Image Analysis in the Following Folder(s)).
- Bilder för vilka bildanalys har slutförts kan automatiskt placeras på lämpliga platser i dina objekt. Se "Arrangera foton automatiskt" för information om inställningsproceduren.
- Spara bildanalysresultat (Save image analysis results)
- Markera denna kryssruta för att spara resultatet av bildanalysen.
- Aktivera ansiktsigenkänning (Enable face detection)
- Markera den här kryssrutan om du vill identifiera ansikten i bilder. Bilder som automatiskt identifierats som samma person enligt inställningen Ansiktsidentifieringsgrad i ansiktsigenkänning (Face Identification Rate in Face Detection) läggs i samma grupp i vyn Oregistrerade personer (Unregistered People).
- Ansiktsidentifieringsgrad i ansiktsigenkänning (Face Identification Rate in Face Detection)
-
Du kan ange hur snabbt de ska identifieras som samma person med skjutreglaget.
När skjutreglaget flyttas åt vänster ökar urvalet av bilder som kan identifieras som samma person och identifieringshastigheten sjunker. När skjutreglaget flyttas åt höger minskar urvalet av bilder som kan identifieras som samma person och identifieringshastigheten ökar.
- Optimera bildanalysresultat (Optimize Image Analysis Results)
- Klicka på Optimera (Optimize) för att uppdatera de sparade resultaten av bildanalysen.
- Ta bort sparade bildanalysresultat (Delete Saved Image Analysis Results)
-
Klicka på Ta bort (Delete) för att ta bort resultaten av bildanalysen.
Efter att resultaten av bildanalysen tagits bort visas inga bilder i vyn Oregistrerade personer (Unregistered People) förrän nästa bildanalys utförs.
 Viktigt!
Viktigt!- När resultaten av bildanalysen tas bort tas även all information om personerna som är registrerade i vyn Personer (People) bort.
- Standardvärden (Defaults)
- Återställer alla objekt till standardinställningarna.
Fliken Avancerade inställningar (Advanced Settings)
Du kan ange mappar där filer och inställningar för att extrahera text från bilder kan sparas.
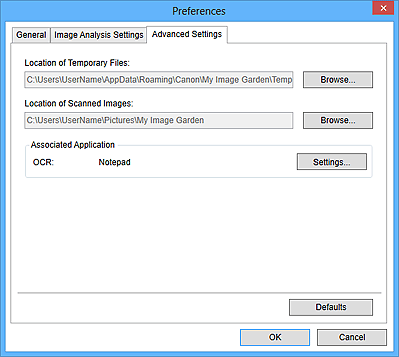
- Plats för tillfälliga filer (Location of Temporary Files)
- Du kan ange en mapp där temporära filer som skapas när My Image Garden är igång sparas. Om du vill ändra mapp klickar du på Bläddra... (Browse...) och anger målmapp.
- Plats för skannade bilder (Location of Scanned Images)
-
Du kan ange mappen som de scannade bilderna ska sparas i. Om du vill ändra mapp klickar du på Bläddra... (Browse...) och anger målmapp.
Följande mappar används som standard för att spara.
- Windows 8/Windows 7/Windows XP: My Image Garden-mappen i Mina bilder (My Pictures)-mappen
- Windows Vista: My Image Garden-mappen i Bilder (Pictures)-mappen
- Associerat program (Associated Application)
-
- OCR
-
Anteckningar (medföljer Windows) visas.
Klicka på Inställningar... (Settings...) för att visa dialogrutan Textkonverteringsinställningar (Text Conversion Settings) där du kan ange inställningar för att extrahera text från bilder.
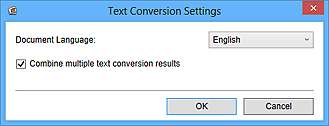
- Dokumentspråk (Document Language)
- Välj språk för textidentifiering i bilder.
- Kombinera flera textkonverteringsresultat (Combine multiple text conversion results)
-
Markera den här kryssrutan för att spara resultaten av extraheringen i en gemensam fil när du extraherar text från flera bilder.
 Viktigt!
Viktigt!- Kontrollera att du har markerat den här kryssrutan när du extraherar text från 11 eller fler bilder på en gång.
- Standardvärden (Defaults)
- Återställer alla objekt till standardinställningarna.
 Obs!
Obs!
- Se "Extrahera text från scannade bilder (OCR-funktion)" för information om hur du extraherar text från bilder.

