Dialogrutan Utskriftsinställningar
Du kan ange utskriftsinställningarna och börja skriva ut.
Klicka på Skriv ut (Print) längst ner till höger i alla vyerna för att visa dialogrutan med utskriftsinställningar.
 Obs!
Obs!
- De visade alternativen varierar beroende på din skanner eller skrivare.
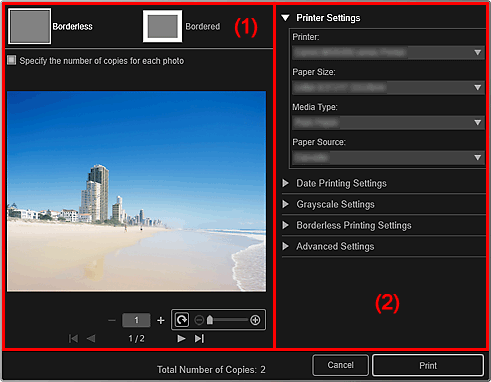
(1) Område för förhandsgranskning av utskrift
Du kan granska förhandsgranskningen av utskriften eller ange antal kopior att skriva ut.
 Utan ram (Borderless)
Utan ram (Borderless)-
Du kan skriva ut foton utan ram.
 Obs!
Obs!- Du kan ange förlängningsmåtten under Inställningar för utskrift utan ram (Borderless Printing Settings) i området för avancerade utskriftsinställningar.
 Ram (Bordered)
Ram (Bordered)- Du kan skriva ut foton med ram.
- Ange antalet kopior för varje foto (Specify the number of copies for each photo)
- Markera den här kryssrutan för att ange antal kopior som ska skrivas ut av varje bild när du skriver ut flera bilder på samma gång.

 (Första sidan)/(Sista sidan)
(Första sidan)/(Sista sidan)- Visar den första eller den sista sidan i förhandsgranskningen av utskriften.

 (Föregående sida)/(Nästa sida)
(Föregående sida)/(Nästa sida)- Växlar sidor i förhandsgranskningen av utskriften.

 (En mindre kopia)/(En kopia till)
(En mindre kopia)/(En kopia till)- Du kan ange antal kopior som du vill skriva ut. Ange antal kopior till ett värde mellan 1 och 99.
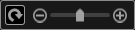 (Bildredigeringsverktyget)
(Bildredigeringsverktyget)-
Det här visas när du klickar på en bild. Bildredigeringsläget aktiveras.
 (Rotera 90°)
(Rotera 90°)- Den markerade bilden roteras 90 grader medsols varje gång du klickar på den.
 (Förminska/Förstora)
(Förminska/Förstora)- Klicka på
 (Förminska) eller
(Förminska) eller  (Förstora) för att förminska eller förstora utskriftsområdet. Du kan också ändra bildens utskriftsområde fritt med skjutreglaget.
(Förstora) för att förminska eller förstora utskriftsområdet. Du kan också ändra bildens utskriftsområde fritt med skjutreglaget.
 Viktigt!
Viktigt!-
Den här funktionen är inte tillgänglig i följade fall.
- Vid utskrift av ett objekt eller en PDF-fil
- När kryssrutan Ange antalet kopior för varje foto (Specify the number of copies for each photo) markeras
 Obs!
Obs!- I bildredigeringsläget kan du även ändra utskriftsområdet genom att dra i en bild.
(2) Område för avancerade utskriftsinställningar
Du kan ställa in vilken skrivare som ska användas samt utskriftsmetod. Klicka på  (Högerpil) för varje objekt för att visa avancerade inställningar.
(Högerpil) för varje objekt för att visa avancerade inställningar.
 Obs!
Obs!
- De visade alternativen varierar med materialet och objektet som ska skrivas ut.
- Skrivarinställningar (Printer Settings)
-
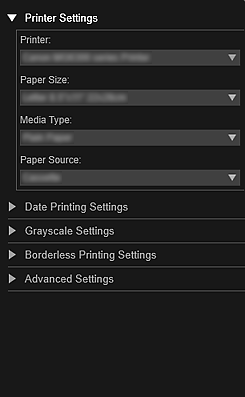
- Skrivare (Printer)
-
Du kan välja vilken skrivare som ska användas.
 Obs!
Obs!- Endast skrivare från Canon visas.
- Pappersstorlek (Paper Size)
-
Du kan välja pappersstorlek.
 Obs!
Obs!- När du skriver ut från redigeringsskärmen i Skapa eller öppna objekt (Create or Open Items) visas lämplig pappersstorlek för objektet automatiskt. Den här storleken kan inte ändras.
- Se "Lista med pappersstorlekar" för olika pappersstorlekar.
- Medietyp (Media Type)
- Ange vilken papperstyp som ska användas.
- Papperskälla (Paper Source)
- Du kan välja hur pappret ska matas.
 Obs!
Obs!- Tillgängliga pappersstorlekar, medietyper och papperskällor beror på vilken skrivare som används.
- Inställningar för sidintervall (Print Range Settings)
-
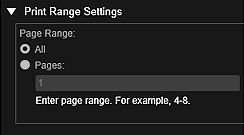
- Sidintervall (Page Range)
-
Du kan ange sidintervallet för utskrift.
- Alla (All)
- Du kan skriva ut alla sidor.
- Sidor (Pages)
- Om du endast vill skriva ut en viss sida anger du det aktuella sidnumret. Om du vill ange flera sidor skriver du ett bindestreck mellan sidnumren, så att sidorna inom det angivna intervallet skrivs ut.
 Obs!
Obs!- Inställningar för sidintervall (Print Range Settings) visas endast när du skriver ut objekt i Skapa eller öppna objekt (Create or Open Items) eller PDF-filer.
- Datumutskriftsinställningar (Date Printing Settings)
-
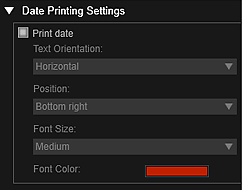
- Utskriftsdatum (Print date)
-
Markera den här kryssrutan om du vill lägga till datum i bilderna innan du skriver ut.
- Textorientering (Text Orientation)
- Du kan välja datumets orientering.
- Position
-
Du kan välja position för datumet vid utskrift.
Utskriftspositionen för datumet ändras inte även om bilderna roteras.
- Teckenstorlek (Font Size)
- Du kan välja datumets storlek.
- Teckenfärg (Font Color)
- Du kan välja teckensnittsfärg för datumet.
 (Färginställningar)
(Färginställningar)- Dialogrutan Färg (Color) visas. Välj den färg du vill använda och klicka på OK.
 Obs!
Obs!- Datumet är tagningsdaturm för bilden från Exif-informationen. Om bilden inte har någon Exif-information används datum och tid för den senaste uppdateringen av bildfilen vid utskrift.
- Inställningar för gråskala (Grayscale Settings)
-
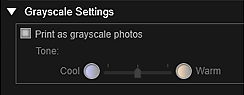
- Skriv ut som foton i gråskala (Print as grayscale photos)
-
Markera den här kryssrutan om du vill skriva ut bilder i gråskala.
- Ton (Tone)
-
Du kan justera färgtonen med skjutreglaget. Flytta skjutreglaget till höger för att få varmare färgtoner (varm svart) och till vänster för att få svalare färgtoner (sval svart).
 Viktigt!
Viktigt!- Sval (Cool) och Varm (Warm) är eventuellt inte tillgängliga beroende på vilken Medietyp (Media Type) du har valt.
 Obs!
Obs!- Detta visas endast när en skrivare med stöd för gråskaleutskrift har valts i Skrivarinställningar (Printer Settings).
- Inställningar för utskrift utan ram (Borderless Printing Settings)
-
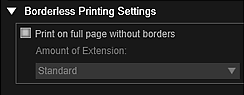
- Skriv ut på hela sidan utan ram (Print on full page without borders)
-
Markera den här kryssrutan om du vill skriva ut bilden på ett helt pappersark utan några kanter.
 Obs!
Obs!- Du kan även ställa in Utan ram (Borderless) i förhandsgranskningsområdet för utskrifter.
- Utökningsgrad (Amount of Extension)
-
Välj ett förlängningsmått av Ingen (None), Liten (Small), Mellan (Medium), Stor (Large) och Standard.
Liten (Small):
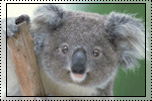
Mellan (Medium):
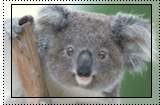
Stor (Large):
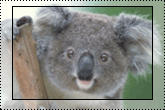
De heldragna linjerna representerar pappersstorleken och de genomskinliga områdena visar förlängningsmåttet.
 Viktigt!
Viktigt!- När Utökningsgrad (Amount of Extension) är satt till Stor (Large) kan baksidan av pappret bli färgat.
- Om Utökningsgrad (Amount of Extension) är satt till Liten (Small) eller Ingen (None) kan det bli marginaler beroende på pappersstorlek.
- Justera utskriftsposition (Adjust Print Position)
-
Om bilden på den utskrivna etiketten eller skivetiketten (CD/DVD/Blu-ray) inte sitter rätt kan du justera utskriftspositionen. Du kan justera utskriftspositionen i steg på 0,1 mm eller 0,01 tum inom följande intervall.
Etiketter (Stickers): -2,0 mm (-0,08 tum) till +2,0 mm (+0,08 tum)
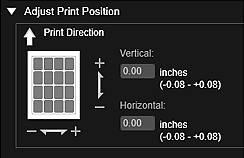
Skivetikett (CD/DVD/BD) (Disc Label (CD/DVD/BD)): -5,0 mm (-0,2 tum) till +5,0 mm (+0,2 tum)

- Lodrätt (Vertical)
-
Du kan justera utskriftspositionen vertikalt.
Ange ett positivt värde för att flytta den uppåt och ett negativt för att flytta den nedåt.
- Vågrätt (Horizontal)
-
Du kan justera utskriftspositionen vågrätt.
Ange ett positivt värde för att flytta den åt vänster och ett negativt för att flytta den åt höger.
- Avancerade inställningar (Advanced Settings)
-
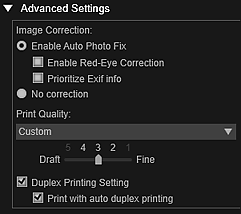
- Bildkorrigering (Image Correction)
-
Välj Aktivera automatisk fotokorrigering (Enable Auto Photo Fix) för att använda korrigeringar automatiskt eller Ingen korrigering (No correction) om du inte vill detta. Välj Aktivera automatisk fotokorrigering (Enable Auto Photo Fix) för att ställa in följande.
- Aktivera korrigering av röda ögon (Enable Red-Eye Correction)
- Markera den här kryssrutan för att korrigera röda ögon som orsakas av kamerablixten.
- Prioritera Exif-info (Prioritize Exif info)
- Markera den här kryssrutan om du vill korrigera bilder främst baserat på de inställningar som gjordes vid fotograferingen.
 Viktigt!
Viktigt!- Bildens färgton kan komma att ändras när du skriver ut med Aktivera automatisk fotokorrigering (Enable Auto Photo Fix) valt. I sådant fall väljer du Ingen korrigering (No correction).
- Utskriftskvalitet (Print Quality)
-
Du kan välja en utskriftskvalitet som passar för materialet som ska skrivas ut.
Du kan välja Automatisk (Auto), Hög (High), Standard, Utkast (Draft), eller Anpassad (Custom). Om du väljer Anpassad (Custom) visas ett skjutreglage som du kan använda för att ställa in utskriftskvaliteten.
 Obs!
Obs!- Snabb (Fast) kan visas i Utskriftskvalitet (Print Quality) beroende på din modell.
- Inställning för dubbelsidig utskrift (Duplex Printing Setting)
-
Detta visas när du väljer en skrivare och medietyp med stöd för dubbelsidig utskrift. Markera denna kryssruta för att skriva ut på båda sidor av papperet.
- Skriv ut med dubbelsidig utskrift (Print with auto duplex printing)
- Om du har en skrivare med stöd för automatisk dubbelsidig utskrift visas Skriv ut med dubbelsidig utskrift (Print with auto duplex printing) när du markerar kryssrutan Inställning för dubbelsidig utskrift (Duplex Printing Setting). Markera den här kryssrutan för att vända på pappret automatiskt.
- Skriv ut (Print)
- Skriver ut med de angivna inställningarna.

