Lägga till/justera textrutor
På redigeringsskärmen i Skapa eller öppna objekt (Create or Open Items) kan du lägga till vågräta eller lodräta textrutor till fotolayouter, kort och skivetiketter (CD/DVD/Blu-ray). Du kan även justera textboxens position, form etc.
 Viktigt!
Viktigt!
- Den här funktionen är inte alltid tillgänglig beroende på objektets tema.
- Beroende på Språk (Language)-inställningen i dialogrutan Inställningar (Preferences) kan inte lodräta textrutor läggas till.
- Du kan inte justera runda textrutor som finns i vissa skivetikettlayouter (CD/DVD/Blu-ray).
 Obs!
Obs!
- Se "Redigeringsskärmen Skapa eller öppna objekt" för information om hur du växlar till redigeringsskärmen i Skapa eller öppna objekt (Create or Open Items).
- Redigering av fotolayout används som ett exempel i följande beskrivningar. Fönstrets/fönstrens utseende kan variera beroende på vad du skapar.
Lägga till en textruta
-
I området med miniatyrbilder väljer du sidan du vill placera en textruta på.
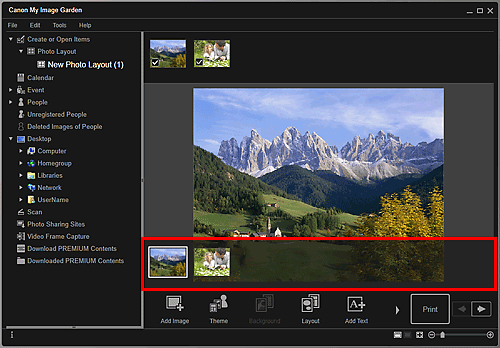
 Obs!
Obs!- Om området Sidminiatyrbilder inte visas klickar du på listen ovanför åtgärdsknapparna.
-
Klicka på Lägg till text (Add Text).
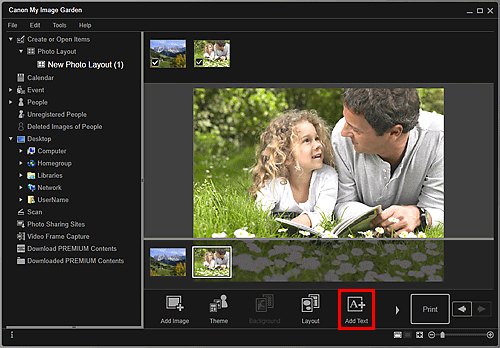
-
Välj Vågrätt (Horizontal) eller Lodrätt (Vertical) i den meny som visas.
Markören ändras till
 (Ange textrutans område).
(Ange textrutans område). Obs!
Obs!-
Beroende på Språk (Language)-inställningen i dialogrutan Inställningar (Preferences) ändras markören till
 (Ange textrutans område) utan att menyn visas. I så fall kommer en vågrät textbox att läggas till.
(Ange textrutans område) utan att menyn visas. I så fall kommer en vågrät textbox att läggas till.
-
-
Dra och släpp markören på målplatsen för att ange storleken på textrutan.
Textinmatningspaletten där du kan ange text visas nedanför den tillagda textrutan.
Justera textrutan
-
I området med miniatyrbilder väljer du sidan där du vill justera en textruta.
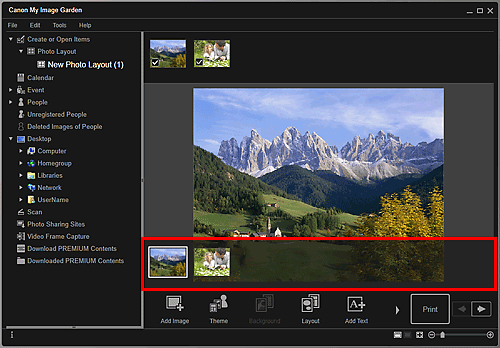
-
Flytta markören över den text du vill justera.
När du för markören över ramen på en textruta ändras utseendet till
 (Flytta textruta). Klicka på ramen för att visa textrutans justeringspalett.
(Flytta textruta). Klicka på ramen för att visa textrutans justeringspalett. -
Använd textrutans justeringspalett för att justera bakgrundsfärgen och vinkeln.
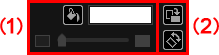
(1) Bakgrundsfärg

 (Ingen bakgrundsfärg)/(Använd bakgrundsfärg)
(Ingen bakgrundsfärg)/(Använd bakgrundsfärg)- Knapparna ändras när du klickar på dem. För
 (Använd bakgrundsfärg) kommer följande inställningar att användas på textrutans bakgrund.
(Använd bakgrundsfärg) kommer följande inställningar att användas på textrutans bakgrund.  (Färginställningar)
(Färginställningar)- Klicka för att visa dialogrutan Färg (Color). Välj den färg som du vill använda.
 (Transparensreglage)
(Transparensreglage)- Klicka på
 (Minska genomskinligheten) eller
(Minska genomskinligheten) eller  (Öka genomskinligheten) för att justera textrutans transparens med 10 %. Du kan också ändra bildens transparens fritt med skjutreglaget.
(Öka genomskinligheten) för att justera textrutans transparens med 10 %. Du kan också ändra bildens transparens fritt med skjutreglaget.
(2) Rotation
 (Rotera 90°)
(Rotera 90°)- Roterar textrutan 90 grader medsols med varje klick.

 (Fri rotation Av) (Fri rotation På)
(Fri rotation Av) (Fri rotation På)- Knapparna ändras när du klickar på dem. För
 (Fri rotation På) ändras markören när du flyttar den över ett hörn på textrutan till
(Fri rotation På) ändras markören när du flyttar den över ett hörn på textrutan till  (Fri rotation) vilket låter dig rotera textrutan fritt genom att dra och släppa.
(Fri rotation) vilket låter dig rotera textrutan fritt genom att dra och släppa.
 Obs!
Obs!- Du kan dra och släppa textrutans ram för att justera positionen.
- Du kan dra och släppa textrutans fyra hörn för att justera storleken.
- Du kan klippa ut, kopiera, ta bort eller flytta textrutan i menyn som visas när du högerklickar på textrutan. En utklippt eller kopierad textruta kan klistras in i menyn som visas när du högerklicka på sidan.

