插入图像
在创建或打开项目编辑屏幕中,可以将素材区域中的图像、计算机上保存的图像或扫描的图像插入项目。
 重要事项
重要事项
- 使用优质内容时此功能可能不可用。
 注释
注释
- 有关如何切换至创建或打开项目编辑屏幕,请参阅“创建或打开项目编辑屏幕”。
- 在以下说明中使用拼贴画编辑作示例。 根据创建的不同,屏幕可能会有所不同。
从素材区域插入图像
可以将素材区域中的图像插入项目的布局画框中或替换图像。
-
在创建或打开项目编辑屏幕中,从素材区域中选择图像。
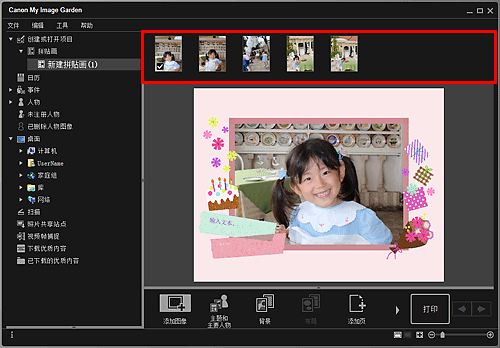
 注释
注释- 要将图像添加到素材区域,在通过单击屏幕底部的添加图像显示的打开对话框中进行选择。 也可以通过选择任一视图中的缩略图,然后将其拖拽到全局菜单的标题中来添加图像。
-
将其拖拽至项目的布局画框。
将图像移至布局画框后,图像上出现箭头图标。
插入保存在计算机上的图像
可以将计算机上保存的图像插入项目的布局画框中或替换图像。
-
在创建或打开项目编辑屏幕的编辑区域中,右键单击图像、布局画框或背景,然后从显示的菜单中单击插入/替换图像。
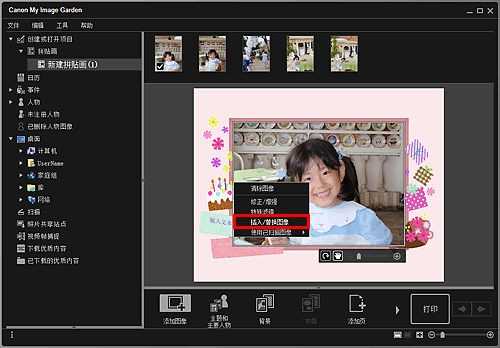
出现打开对话框。
 注释
注释- 要将计算机上保存的图像插入背景,请在选择背景对话框中选中照片。
-
选择要添加的图像。
图像插入到该项目的布局画框或背景中,并添加到素材区域。
扫描并插入图像
可以将喜爱的照片等扫描并插入项目。 可以通过简单步骤或使用ScanGear(扫描仪驱动程序)进行扫描。
-
将项目放置在稿台或自动输稿器上。
 注释
注释- 有关如何放置项目,请从在线手册的主页参阅您的型号的“放置项目(从计算机中扫描时)”。
-
在创建或打开项目编辑屏幕的编辑区域中,右键单击图像、布局画框或背景,然后从显示的菜单中选择使用已扫描图像。
 注释
注释- 要将扫描的图像插入背景,请在选择背景对话框中选中照片。
-
从使用已扫描图像菜单中,单击通过驱动程序扫描或自动扫描。
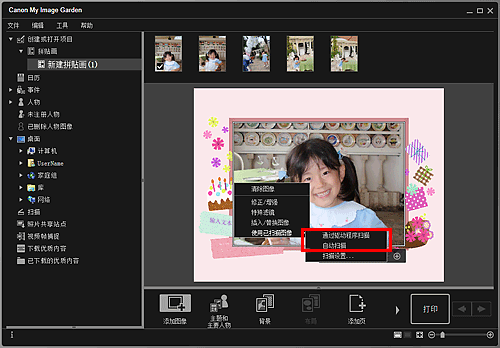
选择通过驱动程序扫描时:
出现ScanGear屏幕。 可以使用所需的模式进行扫描。
有关详细资料,请从在线手册的主页参阅您的型号的“使用ScanGear(扫描仪驱动程序)的高级设置进行扫描”。
选择自动扫描时:
扫描开始。 自动检测项目。
 注释
注释- 要指定扫描/保存设置,请从使用已扫描图像菜单中单击扫描设置...。 有关详细资料,请从在线手册的主页参阅您的型号的“设置(ScanGear)对话框”或“设置(自动扫描)对话框”。

