Окно «Захват видеокадра»
Можно захватывать видеокадры и создавать неподвижные изображения. Можно также печатать полученные неподвижные изображения.
Перейдите в режим Захват видеокадра (Video Frame Capture), выполнив одно из следующих действий.
- Выберите видеоизображение в представлении Обзор дня (Day View) режима просмотра Календарь (Calendar), расширенном режиме просмотра Событие (Event) или режиме просмотра «Папка», а затем щелкните элемент Захват видеокадра (Video Frame Capture) внизу экрана
- Щелкните Захват видеокадра (Video Frame Capture) в глобальном меню во время выполнения захвата видеокадра
 Внимание!
Внимание!
- Если видеоизображения не появляются, проверьте требования к системе и форматы файлов. Подробные сведения см. в разделе «Форматы файлов».
- Эта функция не поддерживается в ОС Windows XP SP2 и Windows Vista (без пакета обновления), если установлена программа ZoomBrowser EX версии 6.7 или более поздней версии.
- Цветовые тона видеоизображения, измененные с помощью параметров графического драйвера (видеокарты) или его утилиты, не отражаются на захваченных неподвижных изображениях. Поэтому цветовой тон у видеоизображений и полученных неподвижных изображений может различаться.
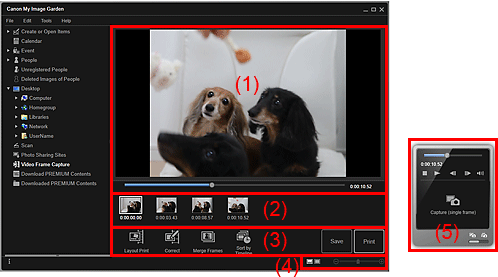
- (1) Область предварительного просмотра
- (2) Область захваченных изображений
- (3) Кнопки операций
- (4) Полоса настройки размера экрана
- (5) Панель захвата неподвижных изображений
(1) Область предварительного просмотра
Предварительный просмотр видеоизображения.
 (Шкала воспроизведения)
(Шкала воспроизведения)-
Отображение хода воспроизведения видеоизображения. Текущее время воспроизведения отображается справа от шкалы.
Можно передвинуть регулятор для перемотки видеоизображения вперед или назад.
При переключении панели захвата неподвижного изображения в режим Захватить (несколько) (Capture (multiple)) под регулятором появляются значки
 (Время начала диапазона захвата) и
(Время начала диапазона захвата) и  (Время окончания диапазона захвата). Перемещая эти метки, можно задавать время начала и окончания автоматического захвата нескольких изображений. Для отображения временного кода наведите курсор на метку.
(Время окончания диапазона захвата). Перемещая эти метки, можно задавать время начала и окончания автоматического захвата нескольких изображений. Для отображения временного кода наведите курсор на метку.
(2) Область захваченных изображений
Отображение эскизов неподвижных изображений, захваченных из видеоизображения. На эскизах исправленных неподвижных изображений отображается значок  (Коррекция).
(Коррекция).

 (Прокрутка влево)/(Прокрутка вправо)
(Прокрутка влево)/(Прокрутка вправо)- Прокрутка области захваченных изображений влево или вправо для отображения скрытых эскизов.
(3) Кнопки операций
 Макет печати (Layout Print)
Макет печати (Layout Print)-
Можно распечатать несколько неподвижных изображений, поместив их в макет, напоминающий фильм или театр.
Выберите изображение и щелкните эту кнопку, чтобы открыть диалоговое окно Выберите тему и основных людей (Select Theme and Main People), в котором можно определить тему макета видео.
После выбора темы откроется экран правки Создание или открытие элементов (Create or Open Items).
 Исправить (Correct)
Исправить (Correct)- Открывает режим просмотра Исправить (Correct), в котором можно исправить неподвижные изображения.
 Объединить кадры (Merge Frames)
Объединить кадры (Merge Frames)- Открывает режим просмотра Объединить кадры (Merge Frames), в котором можно объединить несколько неподвижных изображений в одно.
 Сорт. по врем. шкале (Sort by Timeline)
Сорт. по врем. шкале (Sort by Timeline)- Можно упорядочить полученные неподвижные изображения по временному коду.
- Сохранить (Save)
- Открывает диалоговое окно Сохранить (Save), в котором можно сохранить полученные неподвижные изображения.
- Печать (Print)
- Открывает диалоговое окно «Параметры печати», в котором можно печатать полученные неподвижные изображения.
(4) Полоса настройки размера экрана
 (Окно захваченных изображений)
(Окно захваченных изображений)- Переключение в режим эскизов изображений.
 (Окно сведений)
(Окно сведений)- Переключение в режим предварительного просмотра изображения.
 (Просмотр полного изображения)
(Просмотр полного изображения)- В окне сведений масштабирует изображение по размеру области предварительного просмотра.
 (Уменьшение/увеличение)
(Уменьшение/увеличение)- Щелкните
 (Уменьшить) или
(Уменьшить) или  (Увеличить), чтобы уменьшить или увеличить размер отображения. Можно также с легкостью изменять размер отображаемого изображения, перетаскивая регулятор.
(Увеличить), чтобы уменьшить или увеличить размер отображения. Можно также с легкостью изменять размер отображаемого изображения, перетаскивая регулятор.
(5) Панель захвата неподвижных изображений
| Панель Захватить (один кадр) (Capture (single frame)) | Панель Захватить (несколько) (Capture (multiple)) |
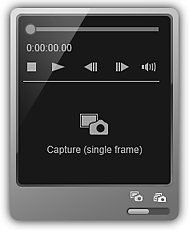 |
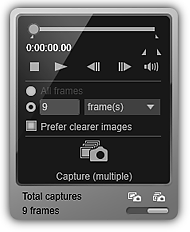 |
 (Шкала воспроизведения)
(Шкала воспроизведения)-
Отображение хода воспроизведения видеоизображения. Текущее время воспроизведения отображается ниже шкалы.
Можно передвинуть регулятор для перемотки видеоизображения вперед или назад.

 (Время начала диапазона захвата)/(Время окончания диапазона захвата)
(Время начала диапазона захвата)/(Время окончания диапазона захвата)-
Можно указать интервал, из которого можно автоматически захватить несколько изображений.
Передвиньте регулятор на шкале воспроизведения в позицию времени начала или окончания диапазона и щелкните кнопку; метка, соответствующая кнопке, под шкалой воспроизведения перемещается в это положение. Чтобы указать время начала или окончания, можно также переместить саму метку.
Наведите курсор на метку для отображения времени начала и окончания.

 (Пред. кадр)/(След. кадр)
(Пред. кадр)/(След. кадр)-
Переход по видеоизображению на один кадр назад или вперед при каждом щелчке.
Если щелкнуть кнопку во время воспроизведения, воспроизведение видеоизображения приостанавливается.
Щелкните и удерживайте кнопку для непрерывной покадровой прокрутки назад или вперед.

 (Воспроизведение)/(Пауза)
(Воспроизведение)/(Пауза)-
Начало или приостановка воспроизведения видеоизображения.
Когда видео воспроизводится или остановлено, отображается значок
 (Пауза) или
(Пауза) или  (Воспроизведение) соответственно.
(Воспроизведение) соответственно.  (Стоп)
(Стоп)- Остановка воспроизведения видеоизображения.

 (Выключение звука)/(Включение звука)
(Выключение звука)/(Включение звука)- Включение или выключение звука.
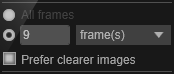 (Параметры захвата)
(Параметры захвата)-
Можно установить количество неподвижных изображений, которые будут получены.
Можно выбрать следующие значения: Все кадры (All frames), кадр. (frame(s)), инт. (сек.) (sec. int.) или инт. (кадр) (frame int.). Если выбрано значение кадр. (frame(s)), инт. (сек.) (sec. int.) или инт. (кадр) (frame int.), можно также ввести общее количество кадров, интервал в секундах или интервал в кадрах соответственно.
Установите флажок Предпоч. четк. изобр. (Prefer clearer images), чтобы использовать автоматический захват наименее размытых изображений.
 Захватить (один кадр) (Capture (single frame))
Захватить (один кадр) (Capture (single frame))-
Захват кадра, который отображается в режиме предварительного просмотра в виде неподвижного изображения. Захваченное неподвижное изображение появится в области захваченных изображений.
Захватить кадр можно также во время воспроизведения видеоизображения.
 Захватить (несколько) (Capture (multiple))
Захватить (несколько) (Capture (multiple))-
Можно захватить несколько неподвижных изображений между временем начала и окончания указанного диапазона захвата в соответствии с условиями захвата. Захваченное неподвижное изображение появится в области захваченных изображений.
Захватить кадр можно также во время воспроизведения видеоизображения.
 (Переключение между захватом одного или нескольких изображений)
(Переключение между захватом одного или нескольких изображений)- Переключение между панелями Захватить (один кадр) (Capture (single frame)) и Захватить (несколько) (Capture (multiple)).
 Примечание.
Примечание.
- Сведения о получении неподвижных изображений из видеоизображений см. в разделе Захват и печать неподвижных изображений из видеоизображений.

