Задание паролей для PDF-файлов
Для создаваемых PDF-файлов можно устанавливать пароли, позволяющие программе My Image Garden запрещать открытие, изменение и печать файлов.
Можно установить два следующих типа паролей.
- Пароль для открытия PDF-файла
- Пароль для разрешений на редактирование или печать PDF-файла
 Внимание!
Внимание!
- В PDF-файле можно одновременно создавать и редактировать до 99 страниц.
- В случае утраты пароля открытие или редактирование PDF-файла будет невозможно. Чтобы избежать таких случаев, рекомендуется записывать пароли и хранить их в безопасном месте.
- PDF-файлы, защищенные паролем, не могут открываться в приложениях, не поддерживающих параметры безопасности PDF-файлов.
- Даже если для PDF-файла установлен пароль для разрешения, команды ограничения (печать, правка и т. п.) могут отличаться от команд My Image Garden (в зависимости от приложения).
 Примечание.
Примечание.
- В качестве примера в следующих описаниях используется задание паролей в окне Созд./ред. PDF-файла (Create/Edit PDF File).
-
 Примечание.
Примечание.- Если используется окно Сканировать (Scan), перейдите к действию 4.
-
Нажмите Созд./ред. PDF-файла (Create/Edit PDF File) в нижней части экрана.
Откроется окно Созд./ред. PDF-файла (Create/Edit PDF File).
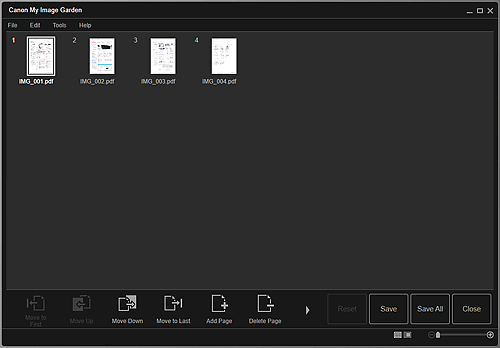
-
Внесите необходимые изменения для страниц.
-
Щелкните Сохранить (Save) или Сохр. все (Save All).
Открывается диалоговое окно Сохранить (Save).
-
Установите флажок Установить защиту с помощью пароля (Set up password security).
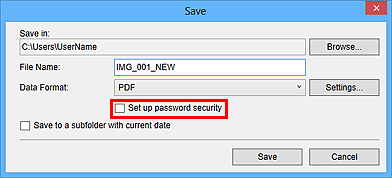
Откроется диалоговое окно Параметры защиты с помощью пароля (Password Security Settings).
 Примечание.
Примечание.- Диалоговое окно Параметры защиты с помощью пароля (Password Security Settings) можно также открыть, нажав кнопку Параметры... (Settings...) и выбрав значение Защита паролем (Password-protected) для параметра Защита (Security) в диалоговом окне Параметры файла (File Settings).
- Если диалоговое окно Сохранить (Save) открыто из окна Сканировать (Scan), то элемент Установить защиту с помощью пароля (Set up password security) не отображается. Выберите PDF в поле Формат данных (Data Format), а затем щелкните Параметры... (Settings...). Выберите Защита паролем (Password-protected) в поле Защита (Security) диалогового окна Параметры PDF (PDF Settings), чтобы открыть диалоговое окно Параметры защиты с помощью пароля (Password Security Settings).
-
Установите флажок Спрашивать пароль для открытия документа (Require a password to open the document) или Ограничить редактирование и печать документа и спрашивать пароль для изменения параметров безопасности (Restrict editing and printing of the document, and require a password to change the security settings), затем введите пароль, который нужно установить.
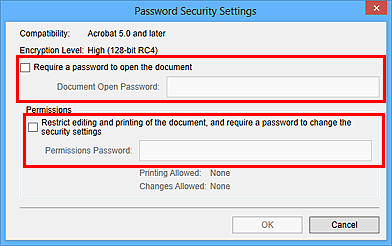
 Внимание!
Внимание!- Пароль может содержать до 32 однобайтовых буквенно-цифровых символов. В паролях учитывается регистр символов.
 Примечание.
Примечание.- Чтобы установить оба параметра Пароль для откр. д-та (Document Open Password) и Пароль для разрешений (Permissions Password), установите оба флажка и укажите различные пароли.
-
Щелкните OK.
Откроется диалоговое окно Подтвердите пароль для открытия документа (Confirm Document Open Password) или Подтверждение пароля для открытия документа (Confirm Permissions Password).
Пароль для откр. д-та
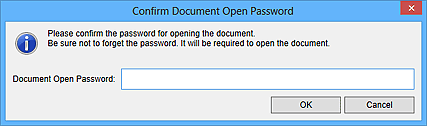
Пароль для разрешений
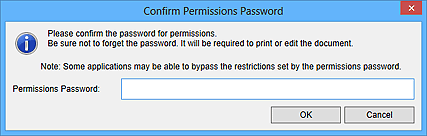
-
Введите пароль, затем щелкните OK.
Снова откроется диалоговое окно Сохранить (Save).
 Примечание.
Примечание.- Если пароль устанавливался в диалоговом окне Параметры PDF (PDF Settings), появится диалоговое окно Параметры PDF (PDF Settings). Если щелкнуть OK, снова появится диалоговое окно Сохранить (Save).
-
Щелкните Сохранить (Save).
PDF-файлы сохраняются, затем отображается окно Созд./ред. PDF-файла (Create/Edit PDF File).
 Внимание!
Внимание!- Если щелкнуть Отмена (Cancel), все настройки, внесенные в диалоговом окне Параметры защиты с помощью пароля (Password Security Settings), будут удалены.
 Примечание.
Примечание.- Если используется окно Сканировать (Scan), повторно открывается окно Сканировать (Scan).
-
Щелкните Закрыть (Close).
Если установлен параметр Пароль для откр. д-та (Document Open Password), эскиз сохраненного PDF-файла отображается с меткой замка.
 Примечание.
Примечание.- Если установлен только Пароль для разрешений (Permissions Password), отображается стандартный эскиз.
 Внимание!
Внимание!
- При редактировании файла пароли удаляются. Заново установите пароли при сохранении отредактированных файлов.

