Загрузка и печать высококачественного содержимого
В окне Загрузить сод. д/кач. печ. (Download PREMIUM Contents) можно загрузить работы известных художников.
Кроме того, можно распечатать загруженное высококачественное содержимое или создать индивидуализированные объекты, добавив в них любимые фотографии и текст.

 Внимание!
Внимание!
-
При использовании высококачественного содержимого учитывайте следующие аспекты.
- Чтобы загрузить содержимое, предназначенное для высококачественной печати, убедитесь, что на поддерживаемом принтере для всех цветов установлены оригинальные чернильные контейнеры или картриджи Canon.
- Вы можете использовать загруженное и распечатанное содержимое, предназначенное для высококачественной печати, только в личных целях. Вы не можете использовать это содержимое в коммерческих целях.
- Если используемый принтер не поддерживает высококачественное содержимое, при выборе пункта Загрузить сод. д/кач. печ. (Download PREMIUM Contents) появляется сообщение об ошибке.
Загрузка высококачественного содержимого
Можно загрузить высококачественное содержимое следующих типов.
- Открытки
- Коллажи
- Календари
- Сувениры из бумаги
-
Щелкните Загрузить сод. д/кач. печ. (Download PREMIUM Contents).
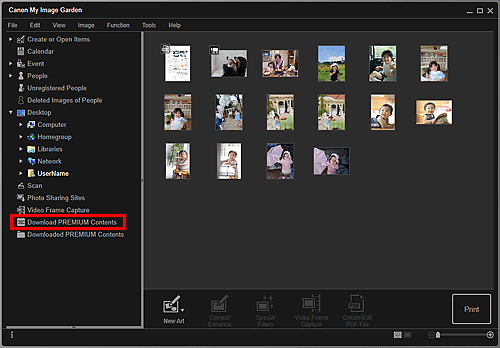
Открывается окно Загрузить сод. д/кач. печ. (Download PREMIUM Contents).
 Внимание!
Внимание!- Чтобы загружать содержимое для качественной печати, необходимо разрешить файлы cookie и включить JavaScript в браузере Internet Explorer.
- Для использования этой функции требуется подключение к Интернету. Требуется оплата подключения к Интернету.
 Примечание.
Примечание.- При нажатии элемента Загрузить сод. д/кач. печ. (Download PREMIUM Contents) отображается экран сообщения. Следуйте подсказкам на экране.
-
Выберите категорию.
-
Выберите и загрузите высококачественное содержимое, которое хотите напечатать.
Печать высококачественного содержимого
Загруженное высококачественное содержимое можно изменить и распечатать.
Загруженное высококачественное содержимое отображается на следующих экранах.
- Диалоговое окно «Выберите тему и основных людей (Select Theme and Main People)»
- Диалоговое окно «Выбор темы (Select Theme)»
- Окно «Загружено сод. д/кач. печ. (Downloaded PREMIUM Contents)»
Ниже приведены инструкции по изменению и печати содержимого в окне Загружено сод. д/кач. печ. (Downloaded PREMIUM Contents).
 Внимание!
Внимание!
- Для некоторого содержимого, предназначенного для высококачественной печати, установлено разрешенное количество распечатанных копий и период использования. Содержимое, предназначенное для высококачественной печати, будет удалено, когда будет превышено указанное количество копий или истечет период использования.
-
Щелкните Загружено сод. д/кач. печ. (Downloaded PREMIUM Contents).
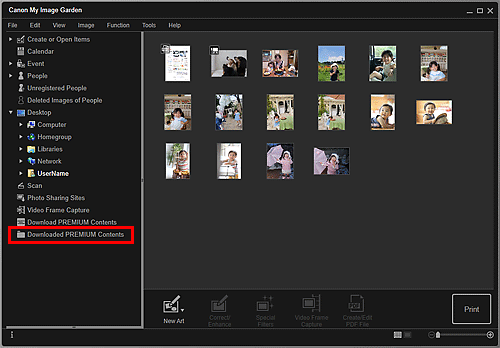
Загруженное высококачественное содержимое отображается в виде эскизов.
 Примечание.
Примечание.- При нажатии элемента Загружено сод. д/кач. печ. (Downloaded PREMIUM Contents) отображается экран сообщения. Следуйте подсказкам на экране.
-
Выберите высококачественное содержимое, которое нужно напечатать, и щелкните Изменить (Edit).
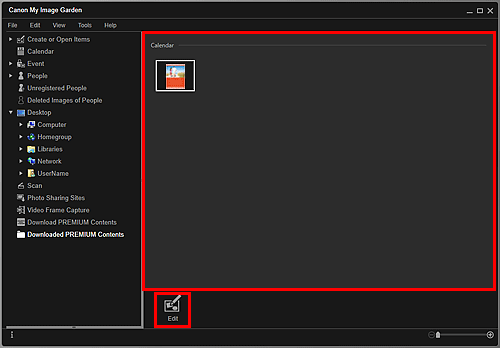
Высококачественное содержимое отобразится на экране правки Создание или открытие элементов (Create or Open Items).
-
Щелкните Тема и основные люди (Theme and Main People), чтобы установить значения параметров Размер бумаги (Paper Size) и Ориентация (Orientation).
Установите значения Размер бумаги (Paper Size) и Ориентация (Orientation) в диалоговом окне Выберите тему и основных людей (Select Theme and Main People) или Выбор темы (Select Theme), затем щелкните OK.
 Примечание.
Примечание.- Наведите указатель на эскиз высококачественного содержимого в режиме просмотра Загружено сод. д/кач. печ. (Downloaded PREMIUM Contents), чтобы ознакомиться с поддерживаемыми форматами бумаги и другими сведениями.
-
Измените этот объект по своему желанию.
 Примечание.
Примечание.- Доступные функции редактирования отличаются в зависимости от высококачественного содержимого.
-
Щелкните Печать (Print) в нижней правой части экрана.
Откроется диалоговое окно «Параметры печати».
-
Укажите количество копий, которые нужно напечатать, выберите принтер, бумагу и т. д.
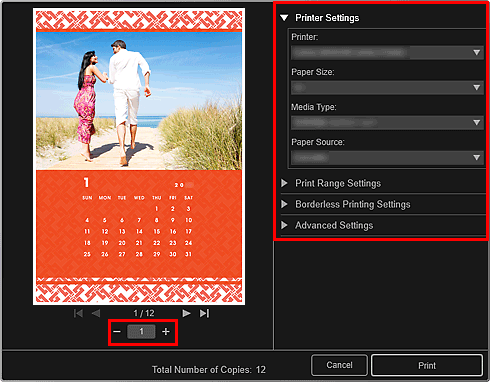
 Примечание.
Примечание.- Подробные сведения о диалоговом окне «Параметры печати» см. в разделе Диалоговое окно Параметры печати.
-
Щелкните Печать (Print).

