Caixa de Diálogo Salvar (Visualização Criar/Editar Arquivo PDF)
Você pode fazer configurações avançadas para salvar arquivos PDF criados ou editados em um computador.
Clique em Salvar (Save) ou em Salv tudo (Save All) no canto inferior direito da visualização Criar/Editar Arquivo PDF (Create/Edit PDF File) para exibir a caixa de diálogo Salvar (Save).
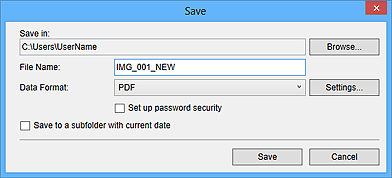
- Salvar em (Save in)
- Você pode definir a pasta onde serão salvos os arquivos PDF. Para alterar a pasta, clique em Procurar... (Browse...) e especifique a pasta de destino.
- Nome do Arquivo (File Name)
- Você pode inserir o nome de arquivo da imagem que será salva. Ao salvar cada uma das imagens como um arquivo separado, um número sequencial é anexado aos nomes do segundo arquivo e dos arquivos subsequentes.
- Formato de Dados (Data Format)
-
Você pode selecionar o formato de dados no qual salvar os arquivos PDF.
-
Você pode salvar cada página como um arquivo PDF.
Um arquivo PDF também é criado para cada página quando várias páginas são selecionadas ou quando Salv tudo (Save All) é clicado.
- PDF (Várias Páginas) (PDF (Multiple Pages))
-
Você pode salvar várias páginas em um arquivo PDF.
 Nota
Nota- A opção PDF (Várias Páginas) (PDF (Multiple Pages)) aparece quando várias imagens são selecionadas.
- Configurações... (Settings...)
- A caixa de diálogo Configurações de Arquivo (File Settings) é exibida e você pode fazer configurações avançadas para criar arquivos PDF. Consulte "Caixa de diálogo Configurações de Arquivo" para saber sobre o procedimento de configuração.
- Configurar segurança de senha (Set up password security)
-
Marque essa caixa de seleção para exibir a caixa de diálogo Proteger com Senha Configurações de Segurança (Password Security Settings) na qual você pode configurar uma senha para o arquivo PDF criado para abri-lo, ou definir restrições sobre edição e impressão do arquivo.
 Importante
Importante-
Quando um arquivo PDF protegido por senha for editado, as senhas serão excluídas. Redefina as senhas.
-
- Salve em uma subpasta com a data atual (Save to a subfolder with current date)
-
Marque essa caixa de seleção para criar uma pasta de data atual na pasta especificada em Salvar em (Save in) e salve as imagens digitalizadas nela. A pasta será criada com um nome como "20XX_01_01" (Ano_Mês_Data).
Se a caixa de seleção não estiver marcada, os arquivos serão salvos diretamente na pasta especificada em Salvar em (Save in).

