Caixa de diálogo Configurações Avançadas (Layout da Foto)
Quando você quiser adicionar datas a imagens a serem usadas na impressão de layout, poderá especificar a posição, o tamanho, a cor etc. para a data.
Na tela de edição Criar ou Abrir Itens (Create or Open Items), exiba um layout de foto e clique em Avançado... (Advanced...) na parte inferior da tela para exibir a caixa de diálogo Configurações Avançadas (Advanced Settings).
 Nota
Nota
- Use a mesma imagem em todos os quadros (Use the same image in all frames) e Gire/apare todas as mesmas imagens da mesma maneira (Rotate/crop all the same images in the same way) aparecem somente ao usar um tema de foto de identidade.
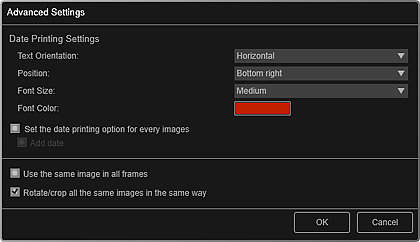
- Configurações de Impressão de Data (Date Printing Settings)
-
Você pode definir como imprimir a data.
- Orientação Txt. (Text Orientation)
- Você pode selecionar a orientação da data.
- Posição (Position)
-
É possível selecionar a posição para imprimir a data.
A posição de impressão da data não será alterada, mesmo se as imagens forem giradas.
- Tamanho da Fonte (Font Size)
- Você pode selecionar o tamanho da data.
- Cor da Fonte (Font Color)
- É possível selecionar a cor da fonte da data.
 (Configuração de Cores)
(Configuração de Cores)- A caixa de diálogo Cor (Color) aparece. Selecione a cor que você deseja definir e então clique em OK.
- Definir a opção de impressão de data para todas as imagens (Set the date printing option for every images)
-
- Adicionar data (Add date)
- Marque essas caixas de seleção para adicionar datas a todas as imagens colocadas nas molduras de layout.
 Nota
Nota- A data é a data em que a foto foi tirada gravada como dados Exif. Se não houver dados Exif, a data da última atualização da imagem será impressa.
- Use a mesma imagem em todos os quadros (Use the same image in all frames)
- Marque esta caixa de seleção para adicionar a mesma imagem a todas as molduras da página.
- Gire/apare todas as mesmas imagens da mesma maneira (Rotate/crop all the same images in the same way)
-
Marque esta caixa de seleção para aplicar o ângulo e o tamanho definidos para uma imagem a todas as cópias da mesma imagem na página.
 Nota
Nota- Consulte "Ajustando, Corrigindo ou Aprimorando Imagens" para saber como alterar o ângulo e o tamanho das imagens.

