Rozszerzony widok Wydarzenia
Wyświetla miniatury obrazów, plików PDF i filmów zarejestrowanych dla wydarzeń wprowadzonych w widoku Kalendarz (Calendar).
Przejdź do widoku Wydarzenie (Event), aby mieć dostęp do rozszerzonego widoku. W tym celu wykonaj jedną z następujących czynności.
- Kliknij dwukrotnie wydarzenie w widoku Wydarzenie (Event)
- Kliknij dwukrotnie etykietę wydarzenia w widoku Kalendarz (Calendar) ustawionym na widok Miesiąc
- Kliknij nazwę wydarzenia wyświetlaną w menu globalnym w kategorii Wydarzenie (Event).
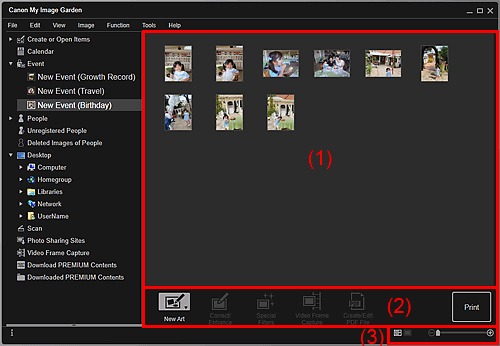
(1) Obszar miniatur
Zawiera miniatury obrazów, plików PDF i filmów zarejestrowanych dla danego wydarzenia.
 Uwaga
Uwaga
- Po wybraniu opcji Usuń (Delete) z menu wyświetlanego po kliknięciu miniatury prawym przyciskiem myszy zniknie ona z obszaru miniatur.
(2) Przyciski operacji
 Uwaga
Uwaga
- Przycisk Nowe dzieło (New Art) pojawia się tylko w widoku miniatur.
- Przyciski Określ osobę (Specify Person) i
 (Poprzedni plik/Następny plik) są wyświetlane tylko w widoku szczegółów.
(Poprzedni plik/Następny plik) są wyświetlane tylko w widoku szczegółów. - Przyciski Popraw/Uwydatnij (Correct/Enhance) i Specjalne filtry (Special Filters) można kliknąć tylko wtedy, gdy w obszarze edycji zaznaczony jest obraz.
- Przycisk Utwórz/edyt. plik PDF (Create/Edit PDF File) można kliknąć tylko wtedy, gdy wybrano obraz lub plik PDF.
- Przycisk Przechwytywanie klatki wideo (Video Frame Capture) można kliknąć tylko wtedy, gdy wybrano film.
 Nowe dzieło (New Art)
Nowe dzieło (New Art)-
Można tworzyć elementy, takie jak kolaże i karty, używając obrazów.
Wybierz element do utworzenia, aby wyświetlić okno dialogowe Wybierz motyw i główne osoby (Select Theme and Main People) lub Wybierz motyw (Select Theme), w którym można wybrać np. motyw tworzonego elementu.
Po wprowadzeniu ustawień widok zostanie przełączony na Utwórz lub otwórz elementy (Create or Open Items) ekran edycji.
 Popraw/Uwydatnij (Correct/Enhance)
Popraw/Uwydatnij (Correct/Enhance)- Wyświetla okno Popraw/uwydatnij obrazy (Correct/Enhance Images), w którym można poprawić i uwydatnić obrazy.
 Specjalne filtry (Special Filters)
Specjalne filtry (Special Filters)- Wyświetla okno Specjalne filtry obrazu (Special Image Filters), w którym można uwydatnić obrazy za pomocą specjalnych filtrów.
 Przechwytywanie klatki wideo (Video Frame Capture)
Przechwytywanie klatki wideo (Video Frame Capture)- Przełącza do widoku Przechwytywanie klatki wideo (Video Frame Capture), w którym można przycinać nieruchome obrazy z filmu.
 Utwórz/edyt. plik PDF (Create/Edit PDF File)
Utwórz/edyt. plik PDF (Create/Edit PDF File)-
Wyświetla widok Utwórz/edyt. plik PDF (Create/Edit PDF File), w którym można tworzyć lub edytować pliki PDF.
 Ważne
Ważne- W przypadku plików PDF obsługiwane są tylko pliki utworzone w programach My Image Garden i IJ Scan Utility. Pliki PDF utworzone lub edytowane w innych aplikacjach nie są obsługiwane.
 Określ osobę (Specify Person)
Określ osobę (Specify Person)- Wyświetla białą ramkę w podglądzie, za pomocą której można określić obszar twarzy osoby na obrazie i zarejestrować jej imię.
- Drukuj (Print)
- Wyświetla okno dialogowe Ustawienia wydruku, za pomocą którego można drukować obrazy i pliki PDF.
 (Poprzedni plik/Następny plik)
(Poprzedni plik/Następny plik)- Służy do przełączania wyświetlanego obrazu, gdy dostępnych jest wiele obrazów, plików PDF lub filmów.
(3) Pasek ustawień Rozmiar obrazu
 (Widok miniatur)
(Widok miniatur)- Służy do przełączania widoku na miniatury obrazów, plików PDF i filmów.
 (Widok szczegółów)
(Widok szczegółów)- Służy do przełączania widoku na podgląd obrazu, pliku PDF lub filmu.
 (Widok całego obrazu)
(Widok całego obrazu)- W widoku szczegółów dopasowuje podgląd do rozmiaru obszaru.
 (Powiększ/Zmniejsz)
(Powiększ/Zmniejsz)- Kliknij
 (Zmniejsz) lub
(Zmniejsz) lub  (Powiększ), aby zmniejszyć lub powiększyć widok. Przeciągając suwak, można też dowolnie zmieniać rozmiar wyświetlanego obrazu.
(Powiększ), aby zmniejszyć lub powiększyć widok. Przeciągając suwak, można też dowolnie zmieniać rozmiar wyświetlanego obrazu.
 Uwaga
Uwaga
- Informacje na temat rejestrowania osób z widoku szczegółów podglądu można znaleźć w rozdziale „Rejestrowanie osób z widoku Szczegóły”.
- Pliki PDF z ustawioną opcją Hasło do otwarcia dok. (Document Open Password) są oznaczone kłódką.
- Informacje o szczegółowym widoku plików PDF można znaleźć w rozdziale „Widok Utwórz/edyt. plik PDF”.
- W przypadku wyświetlenia filmu w widoku szczegółów pojawia się panel odtwarzania, co umożliwia korzystanie z przycisków
 (Zatrzymaj),
(Zatrzymaj),  (Odtwórz)/
(Odtwórz)/ (Wstrzymaj),
(Wstrzymaj),  (Przewiń o klatkę do tyłu),
(Przewiń o klatkę do tyłu),  (Przewiń o klatkę do przodu) i
(Przewiń o klatkę do przodu) i  (Wycisz)/
(Wycisz)/ (Wyłącz wyciszenie).
(Wyłącz wyciszenie).

