Ustawianie haseł dla plików PDF
Pliki PDF tworzone w programie My Image Garden można chronić hasłem w celu ograniczenia możliwości ich otwierania, edytowania i drukowania.
Można ustawiać dwa typy haseł.
- Hasło do otwierania pliku PDF
- Hasło dostępu do edycji i drukowania pliku PDF
 Ważne
Ważne
- Można tworzyć i edytować do 99 stron pliku PDF jednocześnie.
- Jeśli hasło zostanie zapomniane, nie będzie można otworzyć ani edytować pliku PDF. Zaleca się zapisanie haseł i przechowywanie ich w bezpiecznym miejscu.
- Plików PDF chronionych hasłem nie można otwierać w aplikacjach, które nie obsługują ustawień zabezpieczeń dla plików PDF.
- Nawet jeśli hasło dostępu zostanie ustawione dla pliku PDF, w zależności od aplikacji dostęp do ograniczonych poleceń (drukowania, edycji itd.) może być inny niż w programie My Image Garden.
 Uwaga
Uwaga
- W poniższych opisach jako przykładu użyto ustawienia hasła w widoku Utwórz/edyt. plik PDF (Create/Edit PDF File).
-
 Uwaga
Uwaga- Przejdź do kroku 4, jeśli otwarty jest widok Skanuj (Scan).
-
Kliknij ikonę Utwórz/edyt. plik PDF (Create/Edit PDF File) na dole ekranu.
Zostanie otwarty widok Utwórz/edyt. plik PDF (Create/Edit PDF File).
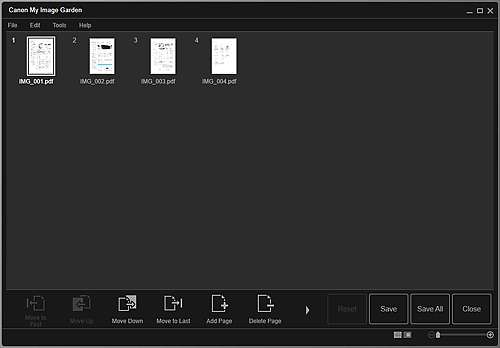
-
Zmodyfikuj strony odpowiednio do potrzeb.
-
Kliknij przycisk Zapisz (Save) lub Zap. wsz. (Save All).
Zostanie wyświetlone okno dialogowe Zapisz (Save).
-
Zaznacz pole wyboru Ustaw hasło zabezpieczeń (Set up password security).
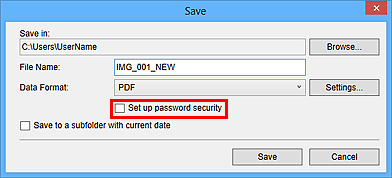
Zostanie wyświetlone okno dialogowe Ustawienia hasła zabezpieczeń (Password Security Settings).
 Uwaga
Uwaga- Okno dialogowe Ustawienia hasła zabezpieczeń (Password Security Settings) można również wyświetlić, klikając przycisk Ustawienia... (Settings...), a następnie wybierając ustawienie Ochrona hasłem (Password-protected) dla opcji Zabezpieczenia (Security) w oknie dialogowym Ustawienia pliku (File Settings).
- Jeśli okno dialogowe Zapisz (Save) zostało wyświetlone z poziomu widoku Skanuj (Scan), opcja Ustaw hasło zabezpieczeń (Set up password security) nie pojawi się. Wybierz w obszarze Format danych (Data Format) pozycję PDF, a następnie kliknij przycisk Ustawienia... (Settings...) Aby wyświetlić okno dialogowe Ustawienia hasła zabezpieczeń (Password Security Settings), wybierz w oknie dialogowym Ustawienia PDF (PDF Settings) dla opcji Zabezpieczenia (Security) ustawienie Ochrona hasłem (Password-protected).
-
Zaznacz pole wyboru Żądaj hasła do otwarcia dokumentu (Require a password to open the document) lub Ogranicz możliwość edycji i drukowania dokumentu oraz wymagaj hasła do zmiany ustawień zabezpieczeń. (Restrict editing and printing of the document, and require a password to change the security settings), a następnie wpisz żądane hasło.
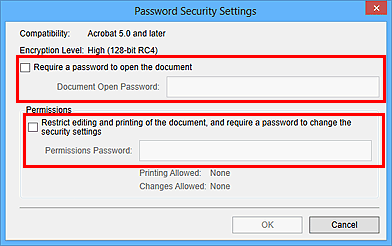
 Ważne
Ważne- W haśle można użyć do 32 jednobajtowych znaków alfanumerycznych. W hasłach uwzględniana jest wielkość liter.
 Uwaga
Uwaga- Aby ustawić hasło Hasło do otwarcia dok. (Document Open Password) i Hasło uprawnień (Permissions Password), zaznacz obydwa pola i podaj różne hasła dla każdej z opcji.
-
Kliknij przycisk OK.
Zostanie wyświetlone okno dialogowe Potwierdź hasło umożliwiające otwarcie dokumentu (Confirm Document Open Password) lub Potwierdź hasło dostępu (Confirm Permissions Password).
Hasło do otwarcia dok.
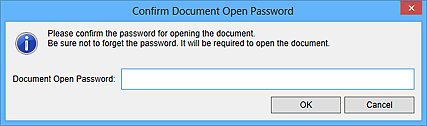
Hasło uprawnień
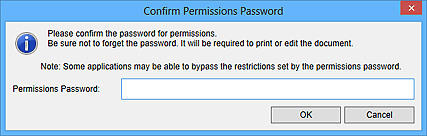
-
Wpisz ustawione hasło i kliknij przycisk OK.
Ponownie pojawi się okno dialogowe Zapisz (Save).
 Uwaga
Uwaga- W przypadku ustawienia hasła za pomocą okna dialogowego Ustawienia PDF (PDF Settings) nastąpi ponowne wyświetlenie okna dialogowego Ustawienia PDF (PDF Settings). Po kliknięciu przycisku OK ponownie pojawi się okno dialogowe Zapisz (Save).
-
Kliknij przycisk Zapisz (Save).
Pliki PDF zostaną zapisane i ponownie pojawi się widok Utwórz/edyt. plik PDF (Create/Edit PDF File).
 Ważne
Ważne- Po kliknięciu przycisku Anuluj (Cancel) wszystkie ustawienia wprowadzone w oknie Ustawienia hasła zabezpieczeń (Password Security Settings) zostaną usunięte.
 Uwaga
Uwaga- Jeśli otwarty był widok Skanuj (Scan), ponownie zostanie wyświetlony widok Skanuj (Scan).
-
Kliknij przycisk Zamknij (Close).
W przypadku ustawienia opcji Hasło do otwarcia dok. (Document Open Password), jako miniatura zapisanego pliku PDF będzie wyświetlana kłódka.
 Uwaga
Uwaga- Jeśli ustawiono tylko Hasło uprawnień (Permissions Password), pojawi się standardowa miniatura.
 Ważne
Ważne
- Z chwilą edycji pliku hasła zostają usunięte. Podczas zapisywania edytowanych plików należy ponownie ustawić hasła.

