Zamazanie tła
Można rozmyć tło w celu uwydatnienia fotografowanego obiektu lub określonych obszarów kadru.
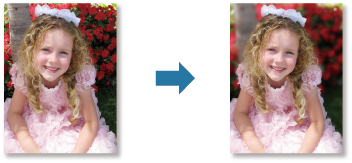
 Uwaga
Uwaga
- Wybierane obszary mogą nie zostać wyodrębnione zgodnie z oczekiwaniami, w zależności od sposobu ich zaznaczenia przez użytkownika.
- Ten filtr jest odpowiedni do fotografii, na których obiekt wyraźnie odcina się od tła.
-
Wybierz obrazy, które chcesz uwydatnić.
-
Wybierz obrazy i kliknij ikonę Specjalne filtry (Special Filters) na dole ekranu.
Pojawi się okno Specjalne filtry obrazu (Special Image Filters).
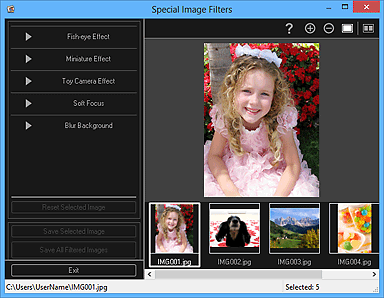
-
W obszarze wybranych obrazów wybierz obraz, który ma zostać uwydatniony.
Wybrany obraz zostanie wyświetlony w obszarze Podgląd.
 Uwaga
Uwaga- Jeśli wybrano tylko jeden obraz, widoczny jest tylko obraz podglądu, a obszar Wybrane obrazy nie jest wyświetlany.
-
Kliknij przycisk Zamaż tło (Blur Background).
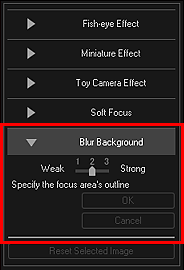
 Uwaga
Uwaga- Natężenie efektu można zmienić, przesuwając suwak wyświetlany pod opcją Zamaż tło (Blur Background).
- Po umieszczeniu kursora w obszarze Podgląd jego kształt zmieni się na
 (Pióro).
(Pióro).
-
Określ obszar ostrości (obszar, który nie zostanie rozmyty), klikając wzdłuż jego zarysów.

 Uwaga
Uwaga-
Można wybrać automatyczne wykrywanie zarysów, klikając na pasku narzędzi przycisk
 (Wykryj zarysy i zaznacz obszar). Po wybraniu trybu „Wykryj zarysy i zaznacz obszar” wykrywane są automatycznie zarysy w pobliżu kursora, dzięki czemu możesz zaznaczać obszar wzdłuż zarysów.
(Wykryj zarysy i zaznacz obszar). Po wybraniu trybu „Wykryj zarysy i zaznacz obszar” wykrywane są automatycznie zarysy w pobliżu kursora, dzięki czemu możesz zaznaczać obszar wzdłuż zarysów.Zaznacz obszar, trzymając naciśnięty klawisz Shift, aby tymczasowo anulować tryb „Wykryj zarysy i wybierz obszar”.
- Po anulowaniu trybu „Wykryj zarysy i wybierz obszar” każdy kolejny klikany punkt będzie łączony linią prostą z poprzednim klikniętym punktem.
- Naciskaj klawisz Delete, aby pojedynczo cofać zaznaczane punkty.
-
-
Po zakończeniu oznaczania obrazu kliknij pierwszy punkt.
Po ustawieniu kursora nad pierwszym punktem kursor zmieni kształt na
 (Punkt początkowy obszaru). Po kliknięciu tego punktu pierwszy i ostatni punkt zostaną połączone, co spowoduje zaznaczenie obszaru ostrości.
(Punkt początkowy obszaru). Po kliknięciu tego punktu pierwszy i ostatni punkt zostaną połączone, co spowoduje zaznaczenie obszaru ostrości. Ważne
Ważne- Możesz zaznaczyć maksymalnie 30 obszarów.
 Uwaga
Uwaga- Kliknij dwukrotnie ostatni punkt, aby automatycznie połączyć pierwszy i ostatni punkt.
- Aby usunąć zaznaczony obszar, kliknij przycisk
 (Anuluj wybrany obszar).
(Anuluj wybrany obszar). -
Aby edytować zaznaczony obszar, wykonaj poniższe czynności.
Przenoszenie punktu: przeciągnij punkt w miejsce docelowe
Dodawanie punktu: umieść kursor nad linią wybranego obszaru. Gdy kursor przyjmie kształt
 (Dodaj punkt), przeciągnij go w miejsce docelowe
(Dodaj punkt), przeciągnij go w miejsce doceloweUsuwanie punktu: przeciągnij dany punkt nad sąsiedni punkt, w którym kursor przyjmie kształt
 (Usuń punkt)
(Usuń punkt) - Po utworzeniu obszaru wewnątrz innego obszaru w obszarze wewnętrznym nastąpi zamazanie obrazu.
-
Kliknij przycisk OK.
Tło poza zaznaczonymi obszarami zostanie rozmazane, a w lewym górnym rogu obrazu pojawi się znacznik
 (Uwydatnienie).
(Uwydatnienie). Uwaga
Uwaga- Kliknij przycisk
 (Wyświetl ekran porównania), aby w osobnym oknie wyświetlić obok siebie obrazy przed poprawą i po niej. Pozwoli to je porównać i sprawdzić wyniki korekty.
(Wyświetl ekran porównania), aby w osobnym oknie wyświetlić obok siebie obrazy przed poprawą i po niej. Pozwoli to je porównać i sprawdzić wyniki korekty. - Aby cofnąć uwydatnienie, kliknij przycisk Anuluj (Cancel). Uwydatnienia wprowadzone przy użyciu innych funkcji są zachowywane.
- Kliknij przycisk
-
Kliknij opcję Zapisz wybrany obraz (Save Selected Image) lub Zapisz wsz. obrazy z filtrem (Save All Filtered Images).
Uwydatnione obrazy są zapisywane jako nowe pliki.
 Uwaga
Uwaga- Aby zapisać tylko niektóre obrazy, należy je wybrać i kliknąć przycisk Zapisz wybrany obraz (Save Selected Image). Aby jednocześnie zapisać wszystkie uwydatnione obrazy, należy kliknąć opcję Zapisz wsz. obrazy z filtrem (Save All Filtered Images).
- Uwydatnione obrazy można zapisać tylko w formacie JPEG/Exif.
-
Kliknij przycisk Wyjdź (Exit).
 Ważne
Ważne- W przypadku niezapisania uwydatnionych obrazów uwydatnienia zostaną usunięte.

