Korzystanie z funkcji Usuwanie plam
Możliwe jest redukowanie pieprzyków.
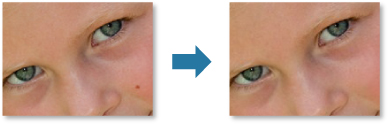
-
Wybierz obrazy, które chcesz uwydatnić.
-
Kliknij ikonę Popraw/Uwydatnij (Correct/Enhance) na dole ekranu.
Pojawi się okno Popraw/uwydatnij obrazy (Correct/Enhance Images).
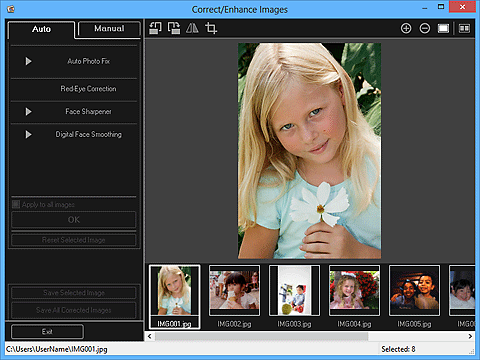
-
W obszarze wybranych obrazów wybierz obraz, który ma zostać uwydatniony.
Wybrany obraz zostanie wyświetlony w obszarze Podgląd.
 Uwaga
Uwaga- Jeśli wybrano tylko jeden obraz, widoczny jest tylko obraz podglądu, a obszar Wybrane obrazy nie jest wyświetlany.
-
Kliknij przycisk Ręczne (Manual) i opcję Popraw/Uwydatnij (Correct/Enhance).
-
Kliknij przycisk Usuwanie plam (Blemish Remover).
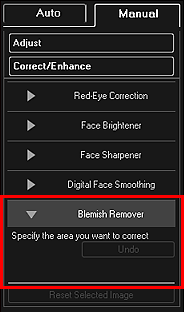
 Uwaga
Uwaga- Po umieszczeniu kursora nad obrazem jego kształt zmieni się na
 (krzyżyk).
(krzyżyk).
- Po umieszczeniu kursora nad obrazem jego kształt zmieni się na
-
Przeciągnij kursor, aby określić obszar, który ma zostać uwydatniony, a następnie kliknij przycisk OK wyświetlony na obrazie.
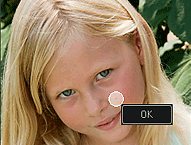
Pieprzyki wewnątrz i dookoła określonego obszaru zostaną zredukowane, a w lewym górnym rogu obrazu pojawi się ikona
 (Poprawa/uwydatnienie).
(Poprawa/uwydatnienie). Uwaga
Uwaga- Kliknij przycisk
 (Wyświetl ekran porównania), aby w osobnym oknie wyświetlić obok siebie obrazy przed poprawą i po niej. Pozwoli to je porównać i sprawdzić wyniki korekty.
(Wyświetl ekran porównania), aby w osobnym oknie wyświetlić obok siebie obrazy przed poprawą i po niej. Pozwoli to je porównać i sprawdzić wyniki korekty. - Aby cofnąć ostatnią operację, kliknij przycisk Cofnij (Undo).
- Kliknij przycisk
-
Kliknij opcję Zapisz wybrany obraz (Save Selected Image) lub Zapisz wszystkie poprawione obrazy (Save All Corrected Images).
Uwydatnione obrazy są zapisywane jako nowe pliki.
 Uwaga
Uwaga- Aby zapisać tylko niektóre obrazy, należy je wybrać i kliknąć przycisk Zapisz wybrany obraz (Save Selected Image). Aby jednocześnie zapisać wszystkie uwydatnione obrazy, należy kliknąć opcję Zapisz wszystkie poprawione obrazy (Save All Corrected Images).
- Uwydatnione obrazy można zapisać tylko w formacie JPEG/Exif.
-
Kliknij przycisk Wyjdź (Exit).
 Ważne
Ważne- W przypadku niezapisania uwydatnionych obrazów uwydatnienia zostaną usunięte.

