Opprette/redigere PDF-filer
Du kan opprette PDF-filer fra bilder som er lagret på en datamaskin. Du kan også legge til sider i eller slette sider fra opprettede PDF-filer og endre rekkefølgen på sider.
 Viktig!
Viktig!
- Du kan opprette eller redigere opptil 99 sider i en PDF-fil samtidig.
- Når det gjelder PDF-filer, er det bare støtte for de filene som er opprettet i My Image Garden eller IJ Scan Utility. PDF-filer som er opprettet eller redigert i andre programmer, støttes ikke.
 Merk
Merk
- De tilgjengelige filformatene er PDF, JPEG, TIFF og PNG.
-
Når en passordbeskyttet PDF-fil er valgt, må du angi passordet.
-
Velg bildene du vil opprette en PDF-fil fra, eller velg PDF-filen(e) du vil redigere.
 Viktig!
Viktig!- Du kan ikke bruke bilder som har 10 501 piksler eller mer i loddrett eller vannrett retning.
-
Klikk på Oppr./redig. PDF-fil (Create/Edit PDF File) nede på skjermen.
Visningen bytter til Oppr./redig. PDF-fil (Create/Edit PDF File).
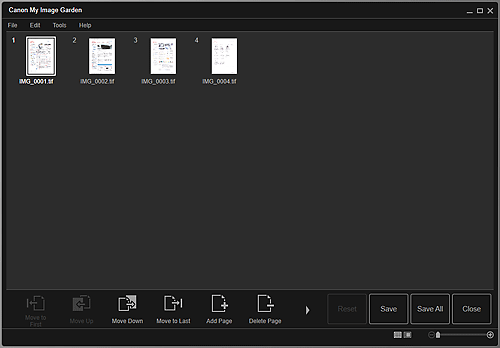
-
Legg til eller slett sider etter behov.
Når du legger til eksisterende bilder eller PDF-filer:
Klikk på Legg til side (Add Page) nede på skjermen. Når dialogboksen Åpne... (Open) vises, velger du bildene eller PDF-filene du vil legge til, og klikker deretter på Åpne... (Open).
Når du sletter sider:
Merk ett bilde eller flere bilder, og klikk deretter på Slett side (Delete Page) nederst på skjermen.
-
Endre siderekkefølgen etter behov.
Du kan endre siderekkefølgen ved å klikke på en side og deretter velge Flytt til første (Move to First), Flytt opp (Move Up), Flytt ned (Move Down) eller Flytt til siste (Move to Last) nederst til venstre i skjermbildet.
Du kan også endre siderekkefølgen ved å dra en side til målpasseringen.
-
Klikk på Lagre (Save) eller Lagre alt (Save All).
Gjør følgende når du vil lagre bare valgt(e) side(r):
Klikk på Lagre (Save) for å vise dialogboksen Lagre (Save).
Gjør følgende når du vil lagre alle sider:
Klikk på Lagre alt (Save All) for å vise dialogboksen Lagre (Save).
-
Angi lagringsinnstillingene.
 Viktig!
Viktig!-
Hvis du redigerer en passordbeskyttet PDF-fil, slettes passordene. Nullstill passordene i dialogboksen Lagre (Save).
-
-
Klikk på Lagre (Save).
PDF-filen(e) lagres, og visningen Oppr./redig. PDF-fil (Create/Edit PDF File) vises på nytt.
-
Klikk på Lukk (Close).
Visningen Oppr./redig. PDF-fil (Create/Edit PDF File) lukkes.
Merket
 (PDF) vises oppe til venstre for miniatyrbildene av lagrede PDF-filer.
(PDF) vises oppe til venstre for miniatyrbildene av lagrede PDF-filer.

