Kotak Dialog Preferensi
Anda dapat menentukan lingkungan My Image Garden, setelan fungsi analisis gambar, map untuk menyimpan berkas, aplikasi yang akan digunakan, dan lainnya.
Pilih Preferensi...(Preferences...) dalam menu Alat(Tools) pada My Image Garden untuk menampilkan kotak dialog Preferensi(Preferences).
- Tab Umum(General)
- Tab Setelan Analisis Gambar(Image Analysis Settings)
- Tab Setelan Tingkat Lanjut(Advanced Settings)
Tab Umum(General)
Anda dapat menentukan setelan mengenai tampilan dan wilayah.
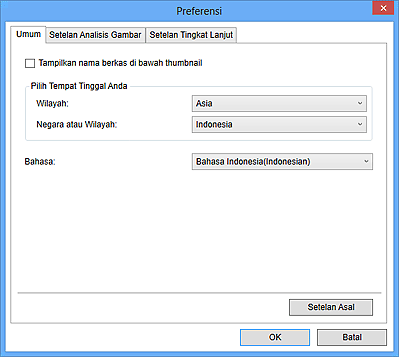
- Tampilkan nama berkas di bawah thumbnail(Display file name below thumbnails)
- Pilih kotak centang ini untuk menampilkan nama berkas di bawah thumbnail dalam tampilan thumbnail Tamp Hari(Day View) dalam tampilan Kalendar(Calendar), tampilan yang diperluas dari tampilan Peristiwa(Event), atau tampilan map.
- Pilih Tempat Tinggal Anda(Select Your Place of Residence)
-
- Wilayah(Region)
- Anda dapat memilih wilayah Anda.
- Negara atau Wilayah(Country or Region)
- Anda dapat memilih negara atau wilayah Anda. Item yang dapat dipilih bervariasi tergantung setelan Wilayah(Region).
- Bahasa(Language)
- Anda dapat memilih bahasa antarmuka pengguna untuk My Image Garden.
- Setelan Asal(Defaults)
- Memulihkan Tampilkan nama berkas di bawah thumbnail(Display file name below thumbnails) dan Bahasa(Language) ke kondisi asal.
Tab Setelan Analisis Gambar(Image Analysis Settings)
Anda dapat mengeset map sebagai subjek analisis gambar, tingkat deteksi wajah untuk analisis gambar, dan lainnya.
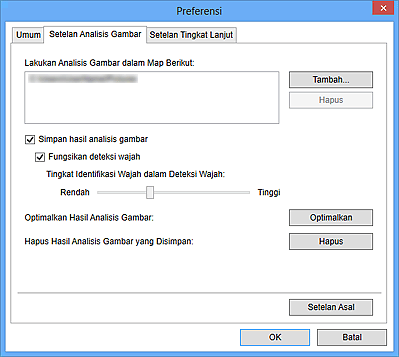
- Lakukan Analisis Gambar dalam Map Berikut(Perform Image Analysis in the Following Folder(s))
-
Menampilkan map yang menjadi subjek analisis gambar. Hanya gambar dalam map yang didaftarkan di sini muncul dalam tampilan Kalendar(Calendar), tampilan Orang yang Tidak Terdaftar(Unregistered People), atau tampilan Orang(People), dan digunakan dalam item yang dianjurkan yang ditampilkan dalam Image Display.
Untuk menambahkan map sebagai target analisis gambar, klik Tambah...(Add...) dan tentukan map. Untuk menghapus map dari target analisis gambar, pilih map dan klik Hapus(Delete).
 Penting
Penting- Ketika map dihapus dari target analisis gambar, level favorit yang diset untuk atau informasi orang/peristiwa yang didaftarkan ke gambar yang disimpan dalam map tersebut mungkin hilang.
 Catatan
Catatan- Analisis gambar dilakukan di saat memulai My Image Garden ketika kotak centang Simpan hasil analisis gambar(Save image analysis results) dan Fungsikan deteksi wajah(Enable face detection) dipilih dan terdapat gambar tanpa informasi orang yang didaftarkan dalam Lakukan Analisis Gambar dalam Map Berikut(Perform Image Analysis in the Following Folder(s)).
- Gambar dimana analisis gambar telah diselesaikan dapat ditempatkan secara otomatis pada posisi yang sesuai dalam item Anda. Rujuk ke "Menyusun Foto Secara Otomatis" untuk detil tentang prosedur setelan.
- Simpan hasil analisis gambar(Save image analysis results)
- Pilih kotak centang ini untuk menyimpan hasil analisis gambar.
- Fungsikan deteksi wajah(Enable face detection)
- Pilih kotak centang ini untuk mendeteksi area wajah dalam gambar. Gambar yang diidentifikasi secara otomatis seperti gambar dari orang yang sama sesuai dengan setelan Tingkat Identifikasi Wajah dalam Deteksi Wajah(Face Identification Rate in Face Detection) akan dikelompokkan dalam tampilan Orang yang Tidak Terdaftar(Unregistered People).
- Tingkat Identifikasi Wajah dalam Deteksi Wajah(Face Identification Rate in Face Detection)
-
Anda dapat mengatur tingkatnya untuk mengidentifikasi sebagai orang yang sama dengan memindahkan penggeser.
Ketika penggeser dipindahkan ke kiri, batas gambar yang diidentifikasi sebagai orang yang sama melebar; tingkat identifikasi menurun sebaliknya. Ketika penggeser dipindahkan ke kanan, batas gambar yang diidentifikasi sebagai orang yang sama akan menyempit; tingkat identifikasi meningkat sebaliknya.
- Optimalkan Hasil Analisis Gambar(Optimize Image Analysis Results)
- Klik Optimalkan(Optimize) untuk menyegarkan hasil analisis gambar yang disimpan.
- Hapus Hasil Analisis Gambar yang Disimpan(Delete Saved Image Analysis Results)
-
Klik Hapus(Delete) untuk menghapus hasil analisis gambar.
Setelah hasil analisis gambar dihapus, tidak ada gambar muncul dalam tampilan Orang yang Tidak Terdaftar(Unregistered People) hingga analisis gambar selanjutnya dilakukan.
 Penting
Penting- Ketika hasil analisis gambar dihapus, semua informasi orang yang didaftarkan ke tampilan Orang(People) juga dihapus.
- Setelan Asal(Defaults)
- Memulihkan semua item ke setelan asal.
Tab Setelan Tingkat Lanjut(Advanced Settings)
Anda dapat menentukan map untuk menyimpan berkas dan setelan untuk mengambil teks dari gambar.
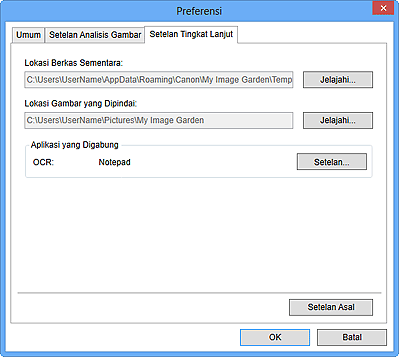
- Lokasi Berkas Sementara(Location of Temporary Files)
- Anda dapat mengeset map untuk menyimpan berkas sementara yang dibuat saat My Image Garden sedang berjalan. Untuk mengubah map, klik Jelajahi...(Browse...), kemudian tentukan map tujuan.
- Lokasi Gambar yang Dipindai(Location of Scanned Images)
-
Anda dapat mengeset map untuk menyimpan gambar yang dipindai. Untuk mengubah map, klik Jelajahi...(Browse...), kemudian tentukan map tujuan.
Map simpan asal adalah sebagai berikut.
- Windows 8/Windows 7/Windows XP: map My Image Garden dalam map Gambar Saya(My Pictures)
- Windows Vista: map My Image Garden di dalam map Gambar(Pictures)
- Aplikasi yang Digabung(Associated Application)
-
- OCR
-
Notepad (tersedia bersama Windows) ditampilkan.
Klik Setelan...(Settings...) untuk menampilkan kotak dialog Setelan Pengubahan Teks(Text Conversion Settings) dimana Anda dapat menentukan setelan untuk mengambil teks dari gambar.
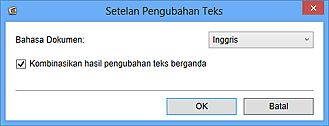
- Bahasa Dokumen(Document Language)
- Pilih bahasa untuk mendeteksi teks dalam gambar.
- Kombinasikan hasil pengubahan teks berganda(Combine multiple text conversion results)
-
Pilih kotak centang ini untuk menyimpan hasil pengambilan dalam satu berkas secara bersamaan setelah mengambil teks dari banyak gambar.
 Penting
Penting- Pastikan untuk memilih kotak centang ini ketika mengambil teks dari 11 gambar atau lebih secara bersamaan.
- Setelan Asal(Defaults)
- Memulihkan semua item ke setelan asal.
 Catatan
Catatan
- Rujuk ke "Mengambil Teks dari Gambar (Fungsi OCR)" untuk cara mengambil teks dari gambar.

