Menambah/Mengatur Kotak Teks
Dalam layar edit Buat atau Buka Item(Create or Open Items), Anda dapat menambah kotak teks horizontal atau vertikal ke tata letak foto, kartu, dan label diska (CD/DVD/BD). Anda juga dapat mengatur posisi, bentuk, dan lainnya dari kotak teks.
 Penting
Penting
- Fungsi ini mungkin tidak tersedia tergantung pada tema item Anda.
- Kotak teks vertikal tidak dapat ditambahkan tergantung pada setelan Bahasa(Language) pada kotak dialog Preferensi(Preferences).
- Anda tidak dapat mengatur kotak teks lingkaran yang diset dalam beberapa tata letak label diska (CD/DVD/BD).
 Catatan
Catatan
- Rujuk ke "Layar Edit Buat atau Buka Item" untuk cara beralih ke layar edit Buat atau Buka Item(Create or Open Items).
- Pengeditan tata letak foto digunakan sebagai contoh dalam deskripsi berikut ini. Layar mungkin bervariasi tergantung pada apa yang Anda buat.
Menambah Kotak Teks
-
Dalam area Thumbnail Halaman, pilih halaman yang ingin Anda tambahkan kotak teks.
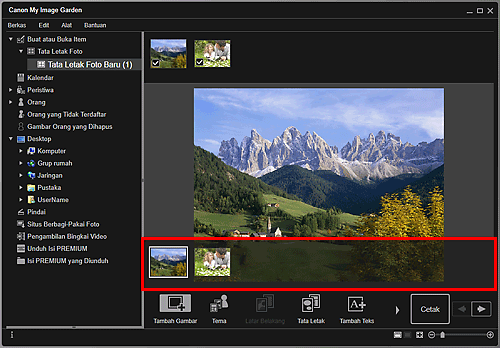
 Catatan
Catatan- Jika area Thumbnail Halaman tidak ditampilkan, klik bilah di atas tombol operasi.
-
Klik Tambah Teks(Add Text).
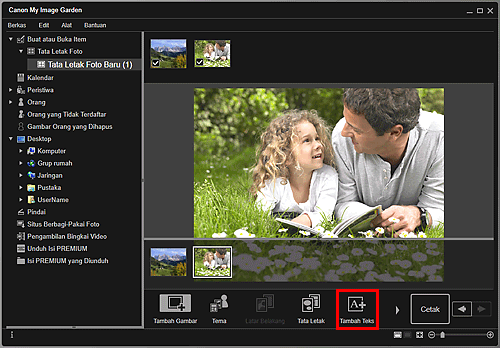
-
Pilih Horizontal atau Vertikal(Vertical) dari menu yang ditampilkan.
Kursor berubah menjadi
 (Tentukan Area Kotak Teks).
(Tentukan Area Kotak Teks). Catatan
Catatan-
Tergantung pada setelan Bahasa(Language) pada kotak dialog Preferensi(Preferences), kursor berubah menjadi
 (Tentukan Area Kotak Teks) tanpa menampilkan menu. Dalam kasus tersebut, kotak teks horizontal akan ditambahkan.
(Tentukan Area Kotak Teks) tanpa menampilkan menu. Dalam kasus tersebut, kotak teks horizontal akan ditambahkan.
-
-
Seret dan letakkan kursor pada lokasi target untuk menentukan ukuran kotak teks.
Palet input teks dimana Anda dapat memasukkan teks muncul di bawah kotak teks yang ditambahkan.
Mengatur Kotak Teks
-
Dalam area Thumbnail Halaman, pilih halaman dimana Anda ingin mengatur kotak teks.
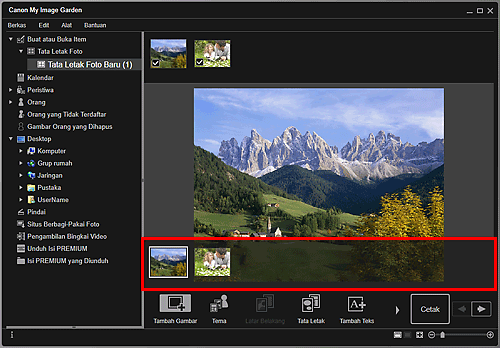
-
Gerakkan kursor ke teks yang ingin Anda atur.
Ketika Anda menempatkan kursor di atas bingkai kotak teks, kursor berubah menjadi
 (Pindahkan Kotak Teks). Klik bingkai untuk menampilkan palet pengaturan kotak teks.
(Pindahkan Kotak Teks). Klik bingkai untuk menampilkan palet pengaturan kotak teks. -
Gunakan palet pengaturan kotak teks untuk mengatur warna dan sudut latar belakang.
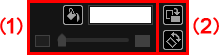
(1) Warna Latar Belakang

 (Tidak Ada Warna Latar Belakang)/(Gunakan Warna Latar Belakang)
(Tidak Ada Warna Latar Belakang)/(Gunakan Warna Latar Belakang)- Tombol beralih ketika diklik. Untuk
 (Gunakan Warna Latar Belakang), setelan berikut akan diterapkan ke latar belakang kotak teks.
(Gunakan Warna Latar Belakang), setelan berikut akan diterapkan ke latar belakang kotak teks.  (Setelan Warna)
(Setelan Warna)- Klik untuk menampilkan kotak dialog Warna(Color). Pilih warna yang ingin Anda set.
 (Penggeser Transparansi)
(Penggeser Transparansi)- Klik
 (Turunkan Transparansi) atau
(Turunkan Transparansi) atau  (Naikkan Transparansi) untuk mengatur transparansi kotak teks per 10%. Anda juga dapat bebas mengubah transparansi dengan menyeret penggeser.
(Naikkan Transparansi) untuk mengatur transparansi kotak teks per 10%. Anda juga dapat bebas mengubah transparansi dengan menyeret penggeser.
(2) Putaran
 (Putar 90 derajat)
(Putar 90 derajat)- Memutar kotak teks 90 derajat searah jarum jam dengan setiap klik.

 (Putaran Bebas Mati)/(Putaran Bebas Nyala)
(Putaran Bebas Mati)/(Putaran Bebas Nyala)- Tombol beralih ketika diklik. Untuk
 (Putaran Bebas Nyala), ketika Anda memindahkan kursor ke sudut kotak teks, kursor berubah menjadi
(Putaran Bebas Nyala), ketika Anda memindahkan kursor ke sudut kotak teks, kursor berubah menjadi  (Rotasi Bebas), memperbolehkan Anda bebas memutar kotak teks melalui seret dan letakkan.
(Rotasi Bebas), memperbolehkan Anda bebas memutar kotak teks melalui seret dan letakkan.
 Catatan
Catatan- Anda dapat menyeret dan meletakkan bingkai kotak teks untuk mengatur posisinya.
- Anda dapat menyeret dan meletakkan empat sudut kotak teks untuk mengatur ukurannya.
- Anda dapat memotong, menyalin, menghapus, atau mengubah posisi kotak teks dari menu yang ditampilkan dengan mengklik kanan kotak teks. Kotak teks yang dipotong atau disalin dapat ditempel dari menu yang ditampilkan dengan mengklik kanan halaman.

