PDF-failidele paroolide määramine
Saate määrata My Image Gardenis loodud PDF-failidele paroole, et piirata faili avamist, redigeerimist ja printimist.
Määrata saab alltoodud kaht tüüpi paroole.
- Parool PDF-faili avamiseks
- Õiguste parool PDF-faili redigeerimiseks või printimiseks
 Tähtis!
Tähtis!
- Korraga saate luua või redigeerida kuni 99 PDF-faili lehte.
- Parooli unustamise korral ei saa PDF-faili avada või redigeerida. Soovitatav on kirjutada paroolid üles ja hoida neid edaspidiseks kasutuseks kindlas kohas.
- Parooliga kaitstud PDF-faile ei saa avada rakendustes, mis ei toeta PDF-failide turbesätteid.
- Isegi kui PDF-failile määratakse õiguste parool, võivad piiratud käsud (printimine, redigeerimine jne) erineda My Image Gardeni omadest sõltuvalt rakendusest.
 Märkus
Märkus
- Järgnevates kirjeldustes kasutatakse näitena paroolide määramist vaates PDF-faili loom./muutm. (Create/Edit PDF File).
-
 Märkus
Märkus- Kui töötate vaates Skannimine (Scan), jätkake 4. sammuga.
-
Klõpsake ekraani alumises osas suvandil PDF-faili loom./muutm. (Create/Edit PDF File).
Avaneb vaade PDF-faili loom./muutm. (Create/Edit PDF File).
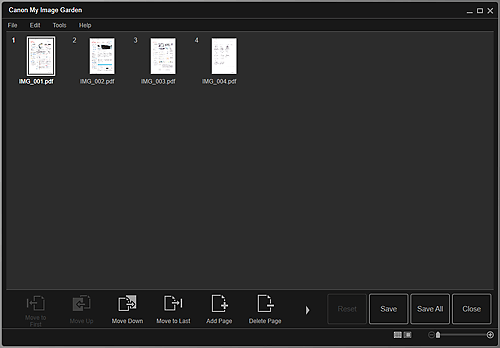
-
Redigeerige lehti soovi järgi.
-
Klõpsake käsul Salvesta (Save) või Sal. kõik (Save All).
Kuvatakse dialoogiboks Salvesta (Save).
-
Valige märkeruut Parooli turvalisuse määramine (Set up password security).
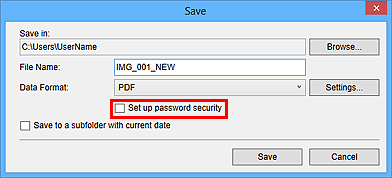
Kuvatakse dialoogiboks Parooli turvalisusmäärangud (Password Security Settings).
 Märkus
Märkus- Dialoogiboksi Parooli turvalisusmäärangud (Password Security Settings) avamiseks võite klõpsata ka suvandil Määrangud ... (Settings...) ja valida dialoogiboksis Faili määrangud (File Settings) suvandis Turvalisus (Security) sätte Paroolkaitsega (Password-protected).
- Kui dialoogiboks Salvesta (Save) kuvatakse vaatest Skannimine (Scan), siis suvandit Parooli turvalisuse määramine (Set up password security) ei kuvata. Valige suvandis Andmete vorming (Data Format) määrang PDF ja seejärel klõpsake suvandil Määrangud ... (Settings...). Valige dialoogiboksis PDF-i määrangud (PDF Settings) suvandi Turvalisus (Security) määranguks Paroolkaitsega (Password-protected), et kuvada dialoogiboks Parooli turvalisusmäärangud (Password Security Settings).
-
Valige märkeruut Küsi dokumendi avamiseks parooli (Require a password to open the document) või Piira dokumendi redigeerimist ja printimist ning küsi turvalisusmäärangute muutmiseks parooli (Restrict editing and printing of the document, and require a password to change the security settings) ja sisestage soovitud parool.
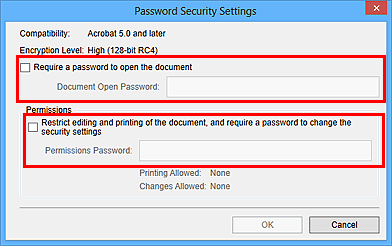
 Tähtis!
Tähtis!- Sisestage kuni 32 ühebaidisest tärgist koosnev parool. Paroolid on tõstutundlikud.
 Märkus
Märkus- Et määrata nii Dok. avamise parool (Document Open Password) kui ka Õiguste parool (Permissions Password), valige mõlemad märkeruudud ja määrake kummagi jaoks erinev parool.
-
Klõpsake OK.
Kuvatakse dialoogiboks Kinnitage dokumendi avamise parooli (Confirm Document Open Password) või Kinnitage õiguste parooli (Confirm Permissions Password).
Dok. avamise parool
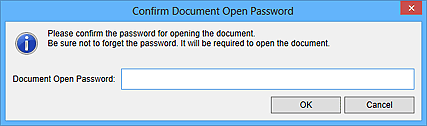
Õiguste parool
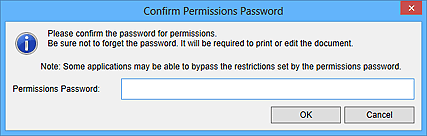
-
Sisestage määratud parool ja klõpsake OK.
Kuvatakse uuesti dialoogiboks Salvesta (Save).
 Märkus
Märkus- Kui parool määrati dialoogiboksis PDF-i määrangud (PDF Settings), kuvatakse uuesti dialoogiboks PDF-i määrangud (PDF Settings). Kui klõpsate OK, kuvatakse uuesti dialoogiboks Salvesta (Save).
-
Klõpsake käsul Salvesta (Save).
PDF-fail(id) salvestatakse ja kuvatakse uuesti vaade PDF-faili loom./muutm. (Create/Edit PDF File).
 Tähtis!
Tähtis!- Käsul Tühista (Cancel) klõpsamisel kustutatakse kõik dialoogiboksis Parooli turvalisusmäärangud (Password Security Settings) tehtud sätted.
 Märkus
Märkus- Kui töötate vaates Skannimine (Scan), avaneb uuesti vaade Skannimine (Scan).
-
Klõpsake käsul Sule (Close).
Kui määratakse Dok. avamise parool (Document Open Password), kuvatakse salvestatud PDF-faili pisipilt lukutähisena.
 Märkus
Märkus- Kui määratakse vaid Õiguste parool (Permissions Password), kuvatakse see tavalise pisipildina.
 Tähtis!
Tähtis!
- Paroolid kustutatakse faili redigeerimisel. Redigeeritud failide salvestamisel lähtestage paroolid.

