Tekstikastide lisamine/reguleerimine
Redigeerimisekraanil Saate üksusi luua või avada (Create or Open Items) saate lisada horisontaalsed või vertikaalsed tekstikastid fotopaigutustele, kaartidele ja kettasiltidele (CD/DVD/BD). Lisaks saate reguleerida tekstikastide asendit, kuju jne.
 Tähtis!
Tähtis!
- Sõltuvalt üksuse teemast ei pruugi see funktsioon olla saadaval.
- Sõltuvalt dialoogiboksi Eelistused (Preferences) määrangust Keel (Language) võib juhtuda, et vertikaalseid tekstikaste ei saa lisada.
- Ümmargusi tekstikaste, mis on asetatud teatud kettasiltide (CD/DVD/BD) paigutustesse, ei saa reguleerida.
 Märkus
Märkus
- Teemast „Redigeerimisekraan Saate üksusi luua või avada” leiate teavet selle kohta, kuidas lülituda redigeerimisekraanile Saate üksusi luua või avada (Create or Open Items).
- Järgnevates kirjeldustes kasutatakse näitena foto paigutuse redigeerimist. Kuvad võivad varieeruda sõltuvalt sellest, mida loote.
Tekstikasti lisamine
-
Valige lehe pisipiltide alas leht, kuhu soovite tekstikasti lisada.
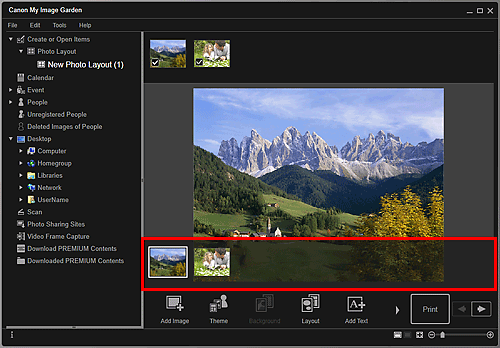
 Märkus
Märkus- Kui lehe pisipiltide ala ei kuvata, klõpsake juhtnuppude kohal oleval ribal.
-
Klõpsake käsul Teksti lisamine (Add Text).
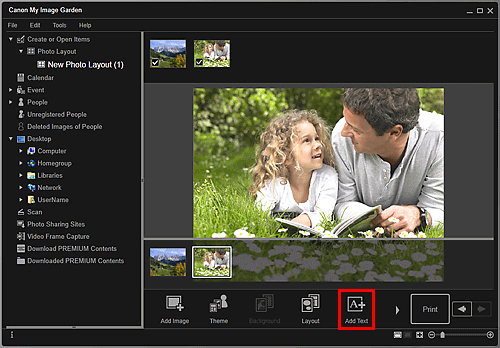
-
Valige kuvatavast menüüst Horisontaalne (Horizontal) või Vertikaalne (Vertical).
Kursori kuju muutub ja kursor muutub kursoriks
 (Määra tekstikasti ala).
(Määra tekstikasti ala). Märkus
Märkus-
Olenevalt dialoogiboksi Eelistused (Preferences) sättest Keel (Language) võib kursor võtta kuju
 (Määra tekstikasti ala) ka nii, et menüüd ei kuvata. Sel juhul lisatakse horisontaalne tekstikast.
(Määra tekstikasti ala) ka nii, et menüüd ei kuvata. Sel juhul lisatakse horisontaalne tekstikast.
-
-
Lohistage kursorit sihtkohas tekstikasti suuruse määramiseks.
Lisatud tekstikasti alla ilmub teksti sisestamise palett, kus saate teksti sisestada.
Tekstikasti reguleerimine
-
Valige lehe pisipiltide alas leht, kus soovite tekstikasti reguleerida.
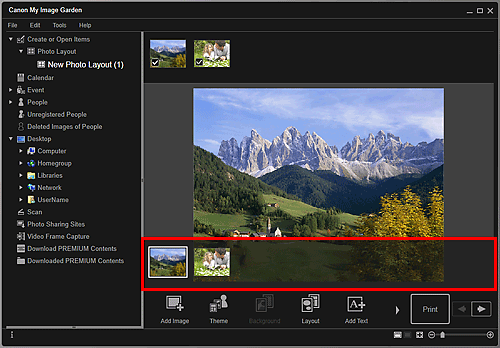
-
Viige kursor tekstile, mida soovite reguleerida.
Kursori viimisel tekstikasti raamile võtab kursor kuju
 (Teisalda tekstikast). Tekstikasti reguleerimise paleti kuvamiseks klõpsake raamil.
(Teisalda tekstikast). Tekstikasti reguleerimise paleti kuvamiseks klõpsake raamil. -
Tekstikasti reguleerimise paletil saate reguleerida taustavärvi ja nurka.
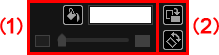
(1) Taustavärv

 (Taustavärvi pole)/(Kasuta taustavärvi)
(Taustavärvi pole)/(Kasuta taustavärvi)- Klõpsamisel nupud vahetatakse. Suvandi
 (Kasuta taustavärvi) korral rakendatakse tekstikasti taustale järgmised sätted.
(Kasuta taustavärvi) korral rakendatakse tekstikasti taustale järgmised sätted.  (Värvisäte)
(Värvisäte)- Klõpsake, et kuvada dialoogiboks Värv (Color). Valige soovitud värv.
 (Läbipaistvusliugur)
(Läbipaistvusliugur)- Tekstikasti läbipaistvuse reguleerimiseks 10% võrra klõpsake nupul
 (Vähenda läbipaistvust) või
(Vähenda läbipaistvust) või  (Suurenda läbipaistvust). Läbipaistvust saate vabalt muuta ka liugurit lohistades.
(Suurenda läbipaistvust). Läbipaistvust saate vabalt muuta ka liugurit lohistades.
(2) Pööramine
 (Pööra 90°)
(Pööra 90°)- Pöörab tekstikasti igal klõpsamisel 90 kraadi päripäeva.

 (Vaba pööramine väljas)/(Vaba pööramine sees)
(Vaba pööramine väljas)/(Vaba pööramine sees)- Klõpsamisel nupud vahetatakse. Kui klõpsate nupul
 (Vaba pööramine sees) ja seejärel viite kursori tekstikasti nurgale, võtab kursor kuju
(Vaba pööramine sees) ja seejärel viite kursori tekstikasti nurgale, võtab kursor kuju  (Vaba pööramine), mis võimaldab teil tekstikasti hiirega pukseerides vabalt pöörata.
(Vaba pööramine), mis võimaldab teil tekstikasti hiirega pukseerides vabalt pöörata.
 Märkus
Märkus- Tekstikasti asendi reguleerimiseks saate tekstikasti raami hiirega pukseerida.
- Tekstikasti suuruse reguleerimiseks saate tekstikasti kõiki nelja nurka lohistada.
- Tekstikasti paremklõpsamisel kuvatava menüü kaudu saate tekstikasti lõigata, kopeerida, kustutada või ümber paigutada. Lõigatud või kopeeritud tekstikasti saab lehe paremklõpsamisel kuvatava menüü kaudu kleepida.

