Piltide sisestamine
Redigeerimisekraani Saate üksusi luua või avada (Create or Open Items) redigeerimisalas saate oma üksustele sisestada Materjalide alalt pärit, arvutisse salvestatud või skannitud pilte.
- Piltide sisestamine materjalide alast
- Arvutisse salvestatud piltide sisestamine
- Piltide skannimine ja sisestamine
 Tähtis!
Tähtis!
- See funktsioon ei pruugi olla saadaval ESMAKLASSILISE sisu kasutamisel.
 Märkus
Märkus
- Teemast „Redigeerimisekraan Saate üksusi luua või avada” leiate teavet selle kohta, kuidas lülituda redigeerimisekraanile Saate üksusi luua või avada (Create or Open Items).
- Järgnevates kirjeldustes kasutatakse näitena kollaaži redigeerimist. Kuvad võivad varieeruda sõltuvalt sellest, mida loote.
Piltide sisestamine materjalide alast
Saate sisestada pilte materjalide alast oma üksuse paigutusraamidesse või pilte vahetada.
-
Valige redigeerimisekraanil Saate üksusi luua või avada (Create or Open Items) materjalide alas soovitud pilt.
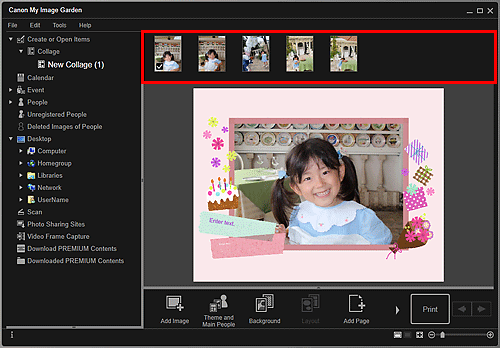
 Märkus
Märkus- Samuti saate kuupäevade printimise kõikidele piltidele määrata dialoogiboksis Ava (Open), mis kuvatakse ekraani alumises osas nupu Lisa pilt (Add Image) klõpsamisel. Pildi lisamiseks võite valida ka mis tahes vaates pisipildi ja seejärel pukseerida selle globaalses menüüs olevasse pealkirja.
-
Pukseerige see oma üksuse paigutusraami.
Pildi liigutamisel paigutusraami kuvatakse pildil nooleikoon.
Arvutisse salvestatud piltide sisestamine
Saate sisestada arvutisse salvestatud pilte oma üksuse paigutusraamidesse või pilte vahetada.
-
Paremklõpsake redigeerimisekraani Saate üksusi luua või avada (Create or Open Items) redigeerimisalas pildil, paigutusraamil või taustal ja klõpsake kuvatavas menüüs käsul Sisesta/asenda pilt (Insert/Replace Image).
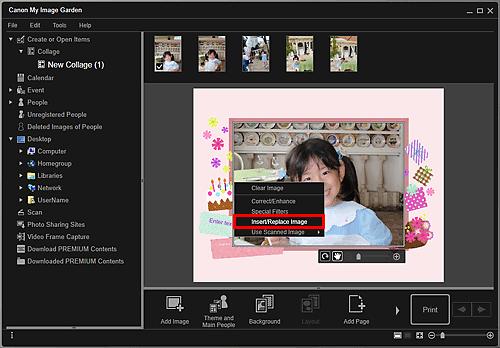
Avaneb dialoogiboks Ava (Open).
 Märkus
Märkus- Arvutisse salvestatud pildi taustaks määramiseks lisage märge dialoogiboksis Tausta valimine (Select Background) suvandi Foto (Photo) kõrvale.
-
Valige pilt, mille soovite lisada.
Pilt sisestatakse üksuse paigutusraami või taustaks ja lisatakse materjalide alale.
Piltide skannimine ja sisestamine
Saate oma lemmikfotosid vms hõlpsalt skannida ja üksustesse sisestada. Skannida saab lihtsate sammudega või ScanGeari (skanneridraiver) abil.
-
Asetage üksus kopeerimisalusele või ADF-i (automaatsesse dokumendisööturisse).
 Märkus
Märkus- Üksikasju üksuste asetamise kohta leiate Veebijuhendi avalehel jaotises „Üksuste asetamine (arvutist skannimisel)” oma mudeli teabest.
-
Paremklõpsake redigeerimisekraani Saate üksusi luua või avada (Create or Open Items) redigeerimisalas pildil, paigutusraamil või taustal ja valige kuvatavast menüüst käsk Kasuta skannitud pilte (Use Scanned Image).
 Märkus
Märkus- Skannitud pildi taustaks määramiseks lisage märge dialoogiboksis Tausta valimine (Select Background) suvandi Foto (Photo) kõrvale.
-
Klõpsake menüüs Kasuta skannitud pilte (Use Scanned Image) käsul Skanni draiveri kaudu (Scan via Driver) või Automaatne skannimine (Auto Scan).
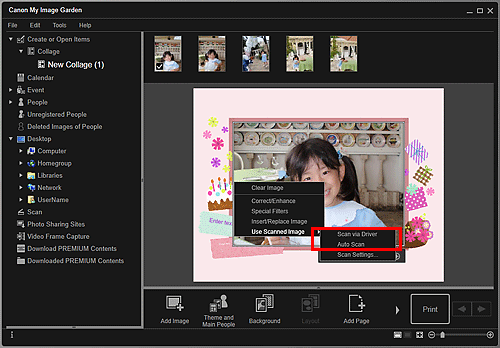
Kui valitakse suvand Skanni draiveri kaudu (Scan via Driver)
Kuvatakse ScanGeari ekraan. Saate skannida soovitud režiimis.
Vaadake üksikasju Veebijuhendi avalehel jaotises „Skannimine täpsemate määrangutega, kasutades skanneridraiverit ScanGear” oma mudeli teabest.
Kui valitakse suvand Automaatne skannimine (Auto Scan)
Algab skannimine. Üksused tuvastatakse automaatselt.
 Märkus
Märkus- Skannimis-/salvestussätete määramiseks klõpsake menüüs Kasuta skannitud pilte (Use Scanned Image) suvandil Skannimismäärangud ... (Scan Settings...). Täpsemat teavet vaadake Veebijuhendi avalehel jaotises „Dialoogiboks Määrangud (ScanGear)” või „Dialoogiboks Määrangud (Automaatne skannimine)” oma mudeli teabest.

