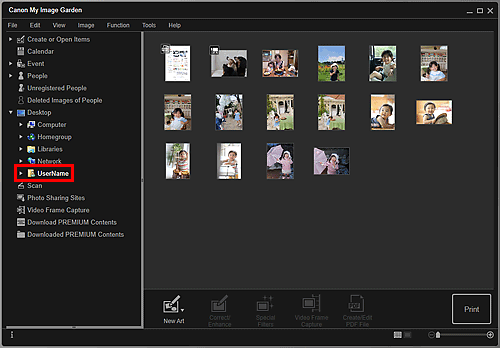Selecting Images, PDF Files, and Videos
In My Image Garden, there are many screens for selecting images, PDF files, and videos. You can select images, PDF files, or videos by clicking the thumbnails displayed in the screens. White frames appear around the selected files.
- Searching by date of shooting or creation (Calendar view)
- Selecting files of registered events (Event view)
- Selecting files of registered people (People view)
- Searching for photos containing people (Unregistered People view)
- Selecting files saved in specific folders (folder view)
 Important
Important
- For PDF files, only those created in My Image Garden or IJ Scan Utility are supported. PDF files created or edited in other applications are not supported.
- You cannot print images and PDF files at the same time. Print images and PDF files separately.
- To select multiple files in the same folder at the same time, click the thumbnails of images, PDF files, or videos while pressing the Ctrl key or Shift key. You cannot select images in different folders or views at the same time.
 Note
Note
-
You can also select still images by capturing them from videos.
-
You can also select images downloaded from photo sharing sites on the Internet.
- For videos, only MOV or MP4 format videos recorded with Canon digital cameras or digital camcorders appear.
Calendar View (Images, PDF Files, and Videos)
In Month View:
When you click Calendar, the view switches to Calendar set to Month View and a thumbnail of one of the images or PDF files registered to the date appears for each date. When you click a thumbnail, all images, PDF files, and videos contained in the date will be selected.
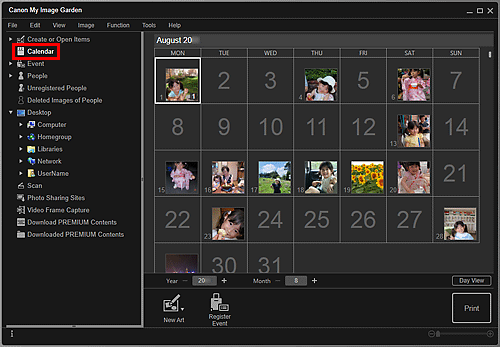
 Note
Note
- Click a date and select Select All from the Edit menu to select all dates of the month.
In Day View:
When you click Day View in the Calendar view set to Month View, the view switches to Calendar set to Day View, and images, PDF files, and videos appear as thumbnails by date.
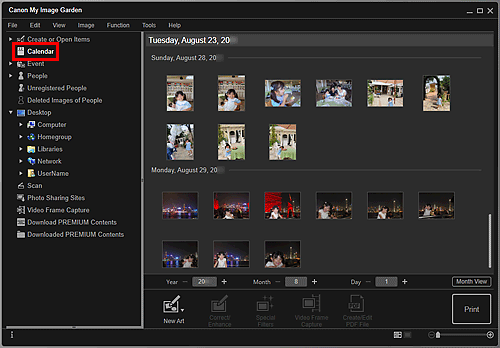
 Note
Note
- Click a thumbnail of an image or PDF file and select Select All from the Edit menu to select all images, PDF files, and videos of the date.
Event View (Images, PDF Files, and Videos)
When you click Event, the view switches to Event and the registered events with their representative images appear as thumbnails. When you click a thumbnail, all images contained in the event will be selected.
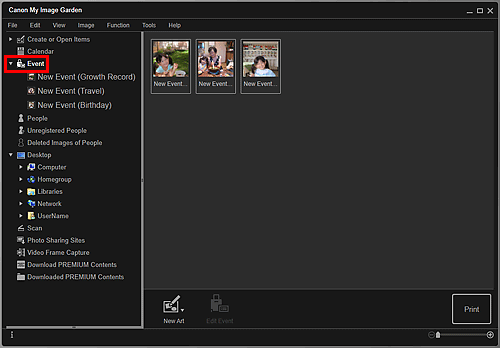
 Note
Note
- Select Select All from the Edit menu to select all events.
In Expanded display:
When you click an event name displayed below Event, or double-click an event in the Event view, images, PDF files, and videos contained in the event appear as thumbnails.
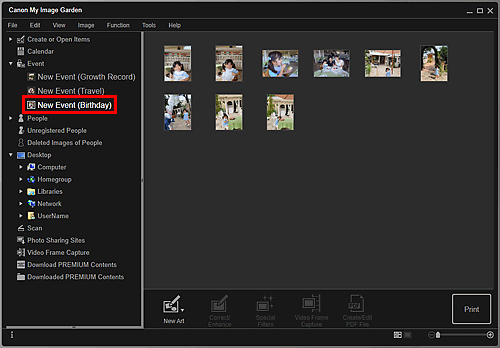
 Note
Note
- Double-clicking an event label in the Month View calendar also displays images, PDF files, and videos contained in the event as thumbnails.
- Select Select All from the Edit menu to select all images, PDF files, and videos.
People View (Images)
When you click People, the view switches to People and the images of registered people appear as thumbnails. When you click a thumbnail, all images contained in the person will be selected.
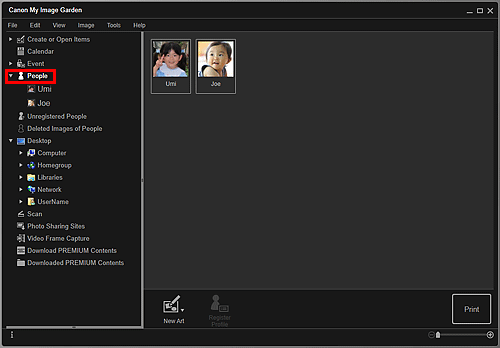
 Note
Note
- Select Select All from the Edit menu to select all people.
In Expanded display:
When you click a name displayed below People, or double-click a person in the People view, the view switches to the expanded display of People and the images registered to the person appear as thumbnails.
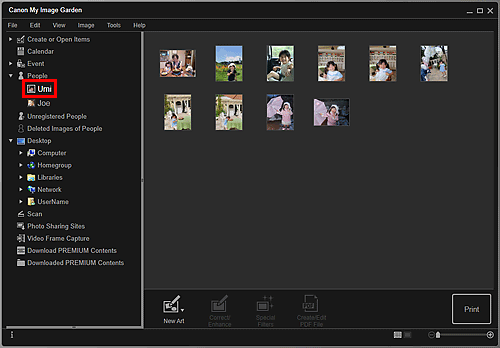
 Note
Note
- Select Select All from the Edit menu to select all images.
Unregistered People View (Images)
When you click Unregistered People, the view switches to Unregistered People and images detected as a result of image analysis appear as thumbnails.
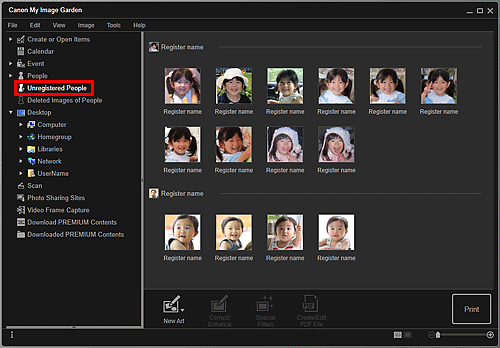
 Note
Note
- Click a smaller thumbnail to select all images that are automatically organized as those of the same person.
- Click a thumbnail of an image and select Select All from the Edit menu to select all images that are automatically organized as those of the same person.
- Identifying people appears at Unregistered People in Global Menu during image analysis.