Opening/Editing Password-protected PDF Files
When opening, editing, or printing a password-protected PDF file, you need to enter the passwords.
 Note
Note
- PDF files open in the Calendar view, the expanded display of the Event view, folder view, and Scan view.
 Important
Important
- You can open, edit, or print only PDF files whose passwords were set in My Image Garden. You cannot edit PDF files edited in other applications or whose passwords were set in other applications.
- Passwords are case sensitive.
- You can create or edit up to 99 pages of a PDF file at one time.
Opening Password-protected PDF Files
-
Select a password-protected PDF file then click
 (Details View) at the bottom right of the screen, or double-click a password-protected PDF file.
(Details View) at the bottom right of the screen, or double-click a password-protected PDF file.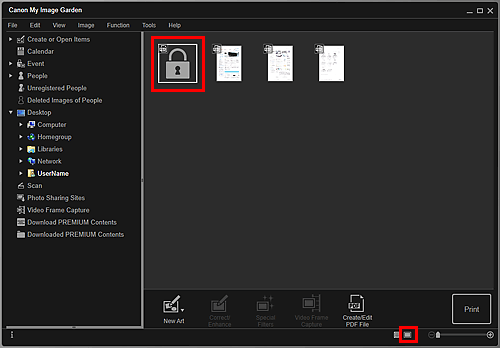
The Password dialog box appears.
 Note
Note- Thumbnails of PDF files with Document Open Password set appear as lock marks. When only Permissions Password is set, it appears as a standard thumbnail.
-
If you display a password-protected PDF file by clicking the arrow at the bottom right of the screen while a different image or PDF file is displayed in the details view, the following screen appears. Click Click here to enter the password in the center of the screen to display the contents of the PDF file.
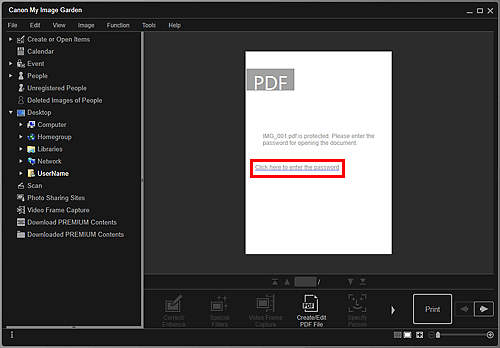
-
Enter the password, then click OK.
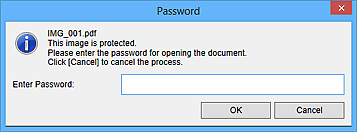
The view switches to the details view, and the contents of the PDF file appears.
 Note
Note- Even if Permissions Password is set, you can display the contents of the PDF file only by entering Document Open Password.
Editing/Printing Password-protected PDF Files
-
Select a password-protected PDF file, then click Create/Edit PDF File or Print at the bottom of the screen.
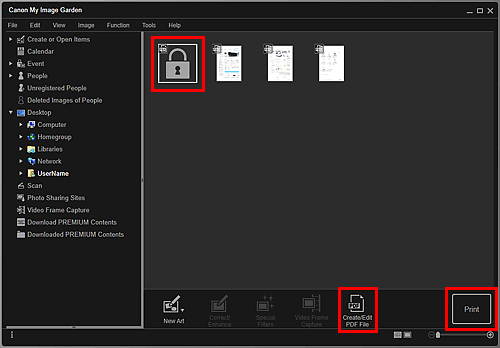
The Password dialog box appears.
 Note
Note- Thumbnails of PDF files with Document Open Password set appear as lock marks. When only Permissions Password is set, it appears as a standard thumbnail.
-
Enter the password, then click OK.
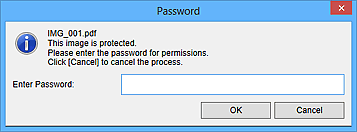
The Create/Edit PDF File view or Print Settings dialog box appears and you can handle PDF files.
 Important
Important
-
When a password-protected PDF file is edited, the passwords will be deleted. Reset the password in the Password Security Settings dialog box.
 Note
Note
- When Document Open Password is also set, you need to enter Document Open Password before entering Permissions Password.

