Downloading and Printing PREMIUM Contents
You can download works of renowned artists in the Download PREMIUM Contents view.
You can also print downloaded PREMIUM Contents, or create personalized items by adding your favorite photos and text to them.

 Important
Important
-
Keep these points in mind when using PREMIUM Contents.
- To download PREMIUM Contents, make sure that genuine Canon ink tanks/ink cartridges are installed for all colors on a supported printer.
- You may only use downloaded or printed PREMIUM Contents for personal purposes. You may not use the content for commercial purposes.
- If your printer does not support PREMIUM Contents, an error message appears after clicking Download PREMIUM Contents.
Downloading PREMIUM Contents
Downloadable PREMIUM Contents are as follows.
- Cards
- Collages
- Calendars
- Paper crafts
-
Click Download PREMIUM Contents.
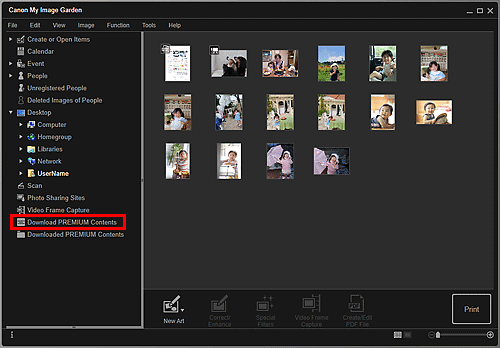
The view switches to Download PREMIUM Contents.
 Important
Important- To download PREMIUM Contents, allow cookies and enable JavaScript on Internet Explorer.
- Internet connection is required to use this function. Internet connection fees apply.
 Note
Note- When you click Download PREMIUM Contents, a message screen appears. Follow the on-screen prompts.
-
Select a category.
-
Select and download the PREMIUM Contents you want to print.
Printing PREMIUM Contents
You can edit and print downloaded PREMIUM Contents.
Downloaded PREMIUM Contents appear in the following screens.
- Select Theme and Main People Dialog Box
- Select Theme Dialog Box
- Downloaded PREMIUM Contents View
The following explains how to edit/print from the Downloaded PREMIUM Contents view.
 Important
Important
- The allowed number of print copies and the usage period are set for some PREMIUM Contents. PREMIUM Contents will be deleted when the set number of copies is exceeded or when the usage period has elapsed.
-
Click Downloaded PREMIUM Contents.
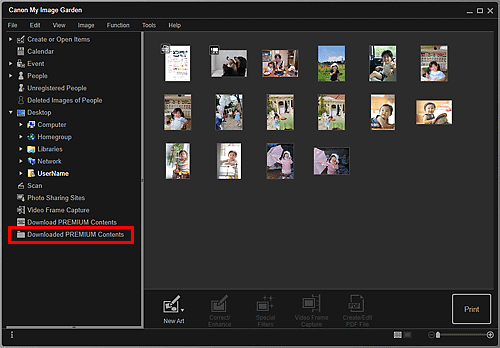
Downloaded PREMIUM Contents appear as thumbnails.
 Note
Note- When you click Downloaded PREMIUM Contents, a message screen appears. Follow the on-screen prompts.
-
Select the PREMIUM Contents you want to print, then click Edit.
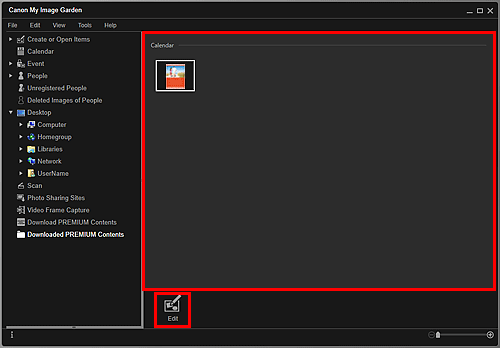
The PREMIUM Contents appears in the Create or Open Items edit screen.
-
Click Theme and Main People to set Paper Size and Orientation.
Set Paper Size and Orientation in the Select Theme and Main People dialog box or in the Select Theme dialog box, then click OK.
 Note
Note- Move the cursor over a thumbnail of PREMIUM Contents in the Downloaded PREMIUM Contents view to check supported paper sizes and other information.
-
Edit the item according to your preference.
 Note
Note- Available editing functions vary depending on the PREMIUM Contents.
-
Click Print at the bottom right of the screen.
The Print Settings dialog box appears.
-
Set the number of copies to print, the printer and paper to use, etc.
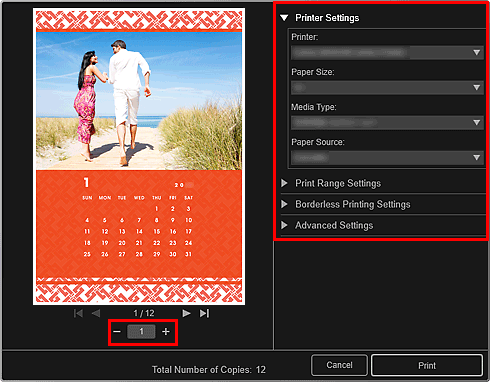
 Note
Note- Refer to "Print Settings Dialog Box" for details on the Print Settings dialog box.
-
Click Print.

