Ansicht Scannen
Je nach Objekt und Verwendung können Sie verschiedene Scanvorgänge durchführen.
Klicken Sie im globalen Menü auf Scannen (Scan), um zur Ansicht Scannen (Scan) zu wechseln.
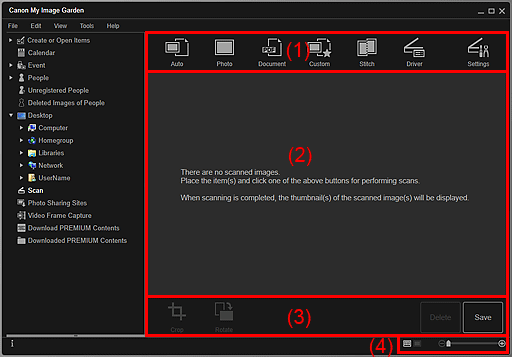
- (1) Scanschaltflächenbereich
- (2) Bereich der Miniaturansichten des gescannten Bilds
- (3) Bedienschaltflächen
- (4) Einstellleiste für die Anzeigegröße
(1) Scanschaltflächenbereich
 Automatisch (Auto)
Automatisch (Auto)- Ermöglicht Ihnen das einfache Scannen, da der eingelegte Objekttyp automatisch erkannt wird.
 Foto (Photo)
Foto (Photo)- Scannt die eingelegten Objekte als Fotos.
 Dokument (Document)
Dokument (Document)- Scannt die eingelegten Objekte als Dokumente.
 Benutzerdef. (Custom)
Benutzerdef. (Custom)- Scannt entsprechend bevorzugten Einstellungen.
 Zusammenfüg. (Stitch)
Zusammenfüg. (Stitch)-
Kombiniert gescannte Bilder in einem Bild.
Klicken Sie, um IJ Scan Utility zu starten.
Weitere Informationen finden Sie auf der Startseite des Online-Handbuchs im Abschnitt "Objekte scannen, die größer als die Auflagefläche sind (Bild zusammenfügen)" des entsprechenden Modells.
 Treiber (Driver)
Treiber (Driver)-
Öffnet ScanGear (Scanner-Treiber), von wo Sie auf einfache Weise Fotos und Dokumente mit erweiterten Einstellungen scannen können.
Klicken Sie, um ScanGear zu starten.
Weitere Informationen finden Sie auf der Startseite des Online-Handbuchs im Abschnitt "Mit den erweiterten Einstellungen von ScanGear (Scanner-Treiber) scannen" des entsprechenden Modells.
 Einstell. (Settings)
Einstell. (Settings)-
Sie können erweiterte Scaneinstellungen vornehmen.
Klicken Sie, um IJ Scan Utility zu starten.
Weitere Informationen finden Sie im Abschnitt "Dialogfeld Einstellungen" des entsprechenden Modells auf der Startseite des Online-Handbuchs.
(2) Bereich der Miniaturansichten des gescannten Bilds
Zeigt die Miniaturansichten und Dateinamen der gescannten Bilder angezeigt.
(3) Bedienschaltflächen
 Hinweis
Hinweis
 (Vorherige Datei/Nächste Datei) wird nur in der Detailansicht angezeigt.
(Vorherige Datei/Nächste Datei) wird nur in der Detailansicht angezeigt.- Löschen (Delete) und Speichern (Save) werden nur in der Miniaturansicht angezeigt.
 Beschneiden (Crop)
Beschneiden (Crop)- Wechselt zur Ansicht Beschneiden (Crop), in der Sie gescannte Bilder beschneiden können.
 Drehen (Rotate)
Drehen (Rotate)- Dreht das gescannte Bild mit jedem Klick um 90 Grad im Uhrzeigersinn.
- Löschen (Delete)
- Sie können gescannte Bilder löschen.
- Speichern (Save)
- Zeigt das Dialogfeld Speichern (Save) an, in dem Sie die gescannten Bilder speichern können.
 (Vorherige Datei/Nächste Datei)
(Vorherige Datei/Nächste Datei)- Wechselt das angezeigte Bild, wenn mehrere gescannte Bilder vorhanden sind.
(4) Einstellleiste für die Anzeigegröße
 (Miniaturansicht)
(Miniaturansicht)- Wechselt die Ansicht zur Miniaturansicht der Bilder.
 (Detailansicht)
(Detailansicht)- Wechselt die Ansicht zur Bildvorschau.
 (Gesamtbildansicht)
(Gesamtbildansicht)- Passt in der Detailansicht die Vorschau der Bereichsgröße an.
 (Verkleinern/Vergrößern)
(Verkleinern/Vergrößern)- Klicken Sie auf
 (Verkleinern) oder
(Verkleinern) oder  (Vergrößern), um die Anzeigegröße zu verkleinern oder zu vergrößern. Durch Bewegen des Schiebereglers können Sie die Anzeigegröße des Bilds frei ändern.
(Vergrößern), um die Anzeigegröße zu verkleinern oder zu vergrößern. Durch Bewegen des Schiebereglers können Sie die Anzeigegröße des Bilds frei ändern.

