Диалогов прозорец „Предпочитания“
Можете да указвате средата на My Image Garden, настройките за функцията за анализ на изображенията, папките за записване на файлове, приложенията за използване и други.
Изберете Предпочитания... (Preferences...) от менюто Инструменти (Tools) на My Image Garden, за да изведете диалоговия прозорец Предпочитания (Preferences).
- Раздел Обща информация (General)
- Раздел Настройки за анализиране на изображения (Image Analysis Settings)
- Раздел Разширени настройки (Advanced Settings)
Раздел Обща информация (General)
Можете да указвате настройки за изгледа и региона.
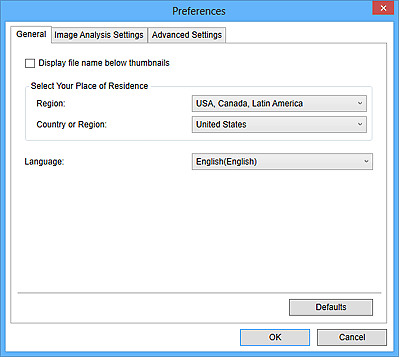
- Показване на името на файла под миниатюрите (Display file name below thumbnails)
- Поставете отметка в това квадратче, за да се покажат имената на файловете под миниатюрите при изглед в миниатюри на Дн. изгл. (Day View) в изгледа Календар (Calendar), разширеното показване на изгледа Събитие (Event) или изгледа по папки.
- Избор на местожителство (Select Your Place of Residence)
-
- Регион (Region)
- Можете да изберете вашия регион.
- Страна или регион (Country or Region)
- Можете да изберете вашата страна или регион. Елементите, които могат да се избират, се различават в зависимост от настройката Регион (Region).
- Език (Language)
- Можете да изберете езика на потребителския интерфейс за My Image Garden.
- По подразб. (Defaults)
- Възстановява Показване на името на файла под миниатюрите (Display file name below thumbnails) и Език (Language) към състоянието по подразбиране.
Раздел Настройки за анализиране на изображения (Image Analysis Settings)
Можете да задавате папките, за които да се извършва анализ на изображенията, нивото за откриване на лица за анализа на изображенията и други.
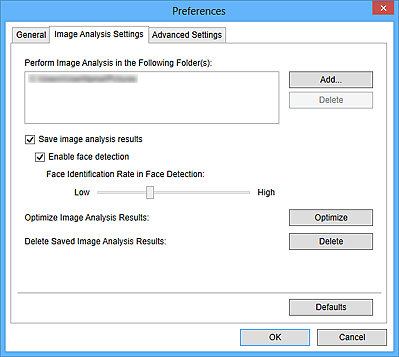
- Извърши анализ на изображенията в следните папки (Perform Image Analysis in the Following Folder(s))
-
Извежда папките, за които да се изпълнява анализ на изображенията. Само изображенията в регистрираните тук папки се показват в изгледа на Календар (Calendar), изгледа на Потребители с премах. регистр. (Unregistered People) или изгледа на Хора (People) и се използват в препоръчителни елементи, показани в Image Display.
За да добавите папка към функцията за анализ на изображенията, щракнете върху Добавяне... (Add...) и укажете папката. За да премахнете дадена папка от анализа на изображенията, изберете папката и щракнете върху Изтриване (Delete).
 Важно
Важно- Когато дадена папка се премахне от целите на анализа на изображения, зададените предпочитани нива или информацията за хора/събития, регистрирана в изображенията, записани в папката, може да се загуби.
 Забележка
Забележка- Анализът на изображенията се изпълнява при стартиране на My Image Garden, когато са поставени отметки в квадратчетата Запамети резултатите от анализа на изображенията (Save image analysis results) и Разреши откриване на лица (Enable face detection) и има изображение без информация за регистрирано лице в Извърши анализ на изображенията в следните папки (Perform Image Analysis in the Following Folder(s)).
- Изображенията, за които е извършен анализ на изображенията, може да се поставят автоматично на подходящите позиции в елементите. Вижте „Автоматично подреждане на снимки“ за подробности относно процедурата за настройка.
- Запамети резултатите от анализа на изображенията (Save image analysis results)
- Поставете отметка в това квадратче, за да запишете резултатите от анализа на изображенията.
- Разреши откриване на лица (Enable face detection)
- Поставете отметка в това квадратче за откриване на области с лица в изображенията. Изображенията, които автоматично се идентифицират като такива на едно и също лице от настройката Степен на идентифициране на лицата при откриване на лица (Face Identification Rate in Face Detection), ще бъдат групирани в изгледа Потребители с премах. регистр. (Unregistered People).
- Степен на идентифициране на лицата при откриване на лица (Face Identification Rate in Face Detection)
-
Можете да зададете нивото за идентифициране като същия човек чрез преместване на плъзгача.
При преместване на плъзгача наляво диапазонът на изображенията за идентифициране на даден човек се увеличава. Обратно на това нивото на идентифициране намалява. При преместване на плъзгача надясно диапазонът на изображенията за идентифициране на даден човек намалява. Обратно на това нивото на идентифициране се увеличава.
- Оптимизиране на резултатите от анализа на изображенията (Optimize Image Analysis Results)
- Щракнете върху Оптимизирай (Optimize), за да обновите записаните резултати от анализа на изображенията.
- Изтрий запаметените резултати от анализа на изображенията (Delete Saved Image Analysis Results)
-
Щракнете върху Изтриване (Delete), за да изтриете резултатите от анализа на изображенията.
След изтриване на резултатите от анализа на изображенията в изгледа Потребители с премах. регистр. (Unregistered People) няма да се появи изображение, докато не се изпълни друг анализ на изображенията.
 Важно
Важно- Когато резултатите от анализа на изображенията бъдат изтрити, цялата информация за хората, регистрирани в изгледа Хора (People) също се изтрива.
- По подразб. (Defaults)
- Възстановява всички елементи до настройките по подразбиране.
Раздел Разширени настройки (Advanced Settings)
Можете да указвате папките, в които да се записват файлове, както и настройките за извличане на текст от изображения.
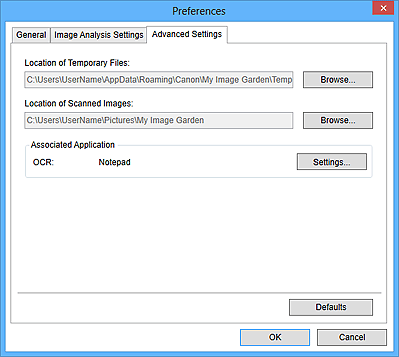
- Местоположение на временните файлове (Location of Temporary Files)
- Можете да зададете папката, в която временно да се записват файловете, създадени при изпълнението на My Image Garden. За да промените папката, щракнете върху Преглед... (Browse...), след което укажете папката местоназначение.
- Местоположение на сканираните изображения (Location of Scanned Images)
-
Можете да зададете папката, в която да се записват сканираните изображения. За да промените папката, щракнете върху Преглед... (Browse...), след което укажете папката местоназначение.
Папките за записване по подразбиране са представени по-долу.
- Windows 8/Windows 7/Windows XP: Папка My Image Garden в папката Моите картини (My Pictures)
- Windows Vista: Папка My Image Garden в папката Картини (Pictures)
- Свързано приложение (Associated Application)
-
- OCR
-
Показва се приложението Notepad (включено в Windows).
Щракнете върху Настройки... (Settings...), за да изведете диалоговия прозорец Настройки за конвертиране на текст (Text Conversion Settings), в който можете да указвате настройките за извличане на текст от изображение.
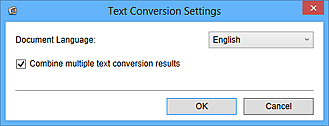
- Език на документа (Document Language)
- Изберете езика за откриване на текст в изображения.
- Обединяване на много резултати от конвертиране на текст (Combine multiple text conversion results)
-
Поставете отметка в това квадратче, за да запишете резултатите от извличането в един общ файл след извличане на текст от няколко изображения.
 Важно
Важно- Уверете се, че при едновременно извличане на текст от 11 или повече изображение в това квадратче е поставена отметка.
- По подразб. (Defaults)
- Възстановява всички елементи до настройките по подразбиране.
 Забележка
Забележка
- Вижте „Извличане на текст от изображения (функция OCR)“, за да разберете как да извличате текст от изображения.

