Диалогов прозорец „Запамет.“ (изглед „Сканиране“)
Можете да задавате разширени настройки за записване на сканирани изображения в компютър.
Щракнете върху Запамет. (Save) в долната дясна част на изгледа Сканиране (Scan), за да изведете диалоговия прозорец Запамет. (Save).
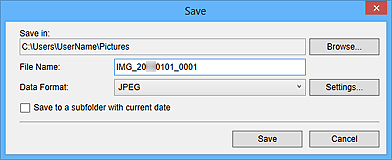
- Запаметяване в (Save in)
-
Показва папката, в която можете да записвате сканираните изображения. За да промените папката, щракнете върху Преглед... (Browse...), след което укажете папката местоназначение.
Папките за записване по подразбиране са представени по-долу.
- Windows 8/Windows 7/Windows XP: папка Моите картини (My Pictures)
- Windows Vista: Папка Картини (Pictures)
- Име на файл (File Name)
- Можете да въвеждате името на файла на изображението, което искате да запишете. Не можете да въвеждате името на файла, когато записвате няколко файла едновременно. Те ще се запишат с имената на файловете, автоматично генерирани след сканирането.
- Формат на данните (Data Format)
-
Можете да указвате формата на данните, в който да се записват сканираните изображения.
Можете да изберете между JPEG, TIFF, PNG, PDF, PDF (доб. страница) (PDF (Add Page)), PDF (няколко стр.) (PDF (Multiple Pages)) или Запамет. в оригин. формат на данните (Save in the original data format).
Когато е избрана опцията PDF (доб. страница) (PDF (Add Page)), щракнете върху Посочете местоположение... (Specify Location...) в изведеното съобщение, след което укажете PDF файла, в който да се постави изображението. Когато PDF файлът, в който желаете да поставите изображенията, е защитен с парола, се появява диалоговият прозорец Парола (Password). Въведете паролата, след което щракнете върху OK.
 Забележка
Забележка- PDF (няколко стр.) (PDF (Multiple Pages)) се появява само когато са избрани няколко изображения от областта с миниатюри на сканираните изображения на изгледа Сканиране (Scan).
- Запамет. в оригин. формат на данните (Save in the original data format) се показва само когато са избрани няколко формата за данни в областта с миниатюри на сканираните изображения на изгледа Сканиране (Scan).
- Настройки... (Settings...)
-
Можете да задавате други разширени настройки за записване, когато опцията JPEG, PDF, PDF (доб. страница) (PDF (Add Page)) или PDF (няколко стр.) (PDF (Multiple Pages)) е избрана във Формат на данните (Data Format).
Когато е избрана настройката JPEG:
Ще се появи диалоговият прозорец Настройки на файл (File Settings) и можете да указвате качеството на изображението (типа на компресиране) на JPEG файловете. Можете да изберете между Високо (ниска компресия) (High (Low Compression)), Стандартно (Standard) или Ниско (висока компресия) (Low (High Compression)).
Когато е избрана настройката PDF, PDF (доб. страница) (PDF (Add Page)) или PDF (няколко стр.) (PDF (Multiple Pages)):
Ще се появи диалоговият прозорец Настройки на PDF (PDF Settings) и можете да задавате разширени настройки за създаване на записване на PDF файлове.
- Запаметяване в подпапка с текущата дата (Save to a subfolder with current date)
-
Поставете отметка в това квадратче, за да създадете папка с текуща дата в папката, указана в Запаметяване в (Save in), след което запишете сканираните изображения в нея. Папката ще се създаде с име, като например „20XX_01_01” (година_месец_дата).
Ако в това квадратче не е поставена отметка, файловете се записват директно в папката, указана в Запаметяване в (Save in).

