Екран за редактиране „Създаване или отваряне на елементи“
Можете да редактирате или отпечатвате елементи, като например колажи и картички.
 Важно
Важно
- Фон (Background) или Добавяне на текст (Add Text) може да не се щраква в зависимост от типа и темата на елемента.
Преминете към екрана за редактиране Създаване или отваряне на елементи (Create or Open Items), като използвате един от начините за това по-долу.
- Щракнете върху заглавие, показано под Създаване или отваряне на елементи (Create or Open Items) в общото меню
- Изберете миниатюрата на създадения елемент и щракнете върху бутон за работа в изгледа Създаване или отваряне на елементи (Create or Open Items)
- Щракнете двукратно върху миниатюрата на създаден елемент в изгледа Създаване или отваряне на елементи (Create or Open Items)
- Щракнете върху OK в диалоговия прозорец Избор на тема и главни лица (Select Theme and Main People) или в диалоговия прозорец Избор на тема (Select Theme)
- Изберете файл със съдържание PREMIUM в изгледа Изтеглено съдържание PREMIUM (Downloaded PREMIUM Contents), след което щракнете върху Редакция (Edit)
- Щракнете върху даден елемент, показан в Image Display в Quick Menu.
- Щракнете върху препоръчан елемент в списъка с препоръчани елементи на Quick Menu
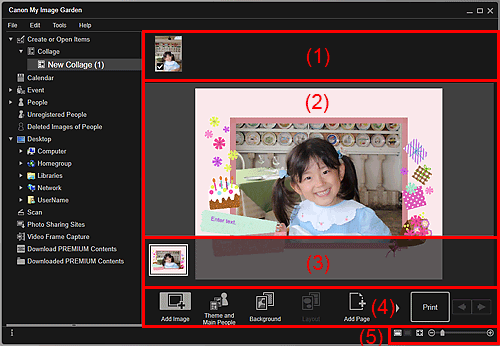
- (1) Област „Материали“
- (2) Област за редактиране
- (3) Област с миниатюри на страниците
- (4) Бутони за работа
- (5) Лента с настройки за размер на показване
(1) Област „Материали“
Показва миниатюрите на изображенията, които могат да се използват в елементите ви. По време на използване на изображенията върху тях се появява отметка.
 Забележка
Забележка
- Можете да плъзгате и пускате изображения в рамките за оформление на областта за редактиране, за да замествате изображения.
- Можете също така да добавяте изображения, които да използвате, като ги плъзнете и пуснете върху заглавието в общото меню.
- Когато изберете Изтриване (Delete) от менюто, изведено чрез щракване с десен бутон върху дадена миниатюра, тя ще бъде премахната от областта „Материали“.
(2) Област за редактиране
Показва визуализация на елементите, от която можете да въвеждате текст или променяте ориентацията, позицията или размера на изображенията. Можете също така да коригирате/подобрявате или сканирате и поставяте изображения от менюто, извеждано чрез щракване с десен бутон върху изображение или рамка за оформление.
(3) Област с миниатюри на страниците
Показва страниците в елемента под формата на миниатюри. При щракване върху дадена миниатюра в областта за редактиране се появява визуализация на страницата. Щракнете върху лентата в горната част на областта с миниатюри на страниците, за да я покажете или скриете.
(4) Бутони за работа
 Забележка
Забележка
- Показаните бутони се различават в зависимост от елемента, който редактирате.
- Можете да щракнете върху Фон (Background) само когато в областта за редактиране има избрана страница.
- Можете да щраквате върху опцията Изтриване на страница (Delete Page) само когато има повече от една страница.
- Можете да щракнете върху Автоматично оформление (Auto Layout) само когато в областта „Материали“ има показано изображение.
- Можете да щраквате върху Коригиране/подобряване (Correct/Enhance) и Специални филтри (Special Filters) само когато сте избрали изображение. Когато са избрани няколко изображения, коригирането, подобряването или регулирането се прилага само на последното избрано изображение.
- Щракнете върху
 (Превъртане наляво) или
(Превъртане наляво) или  (Превъртане надясно), за да се покажат скритите бутони.
(Превъртане надясно), за да се покажат скритите бутони.
 Добавяне на изображение (Add Image)
Добавяне на изображение (Add Image)- Показва диалоговия прозорец Отваряне (Open), в който можете да добавяте изображения в областта „Материали“.
 Тема и главни хора (Theme and Main People)/Тема (Theme)
Тема и главни хора (Theme and Main People)/Тема (Theme)- Показва диалоговия прозорец Избор на тема и главни лица (Select Theme and Main People) или диалоговия прозорец Избор на тема (Select Theme), в който можете да зададете темата и главните хора, както и размера и ориентацията на хартията.
 Фон (Background)
Фон (Background)- Показва диалоговия прозорец Избор на фон (Select Background), в който можете да променяте фона на страницата, която редактирате.
 Оформление (Layout)
Оформление (Layout)- Показва диалоговия прозорец Избор на оформление (Select Layout), в който можете да променяте оформлението на страницата, която редактирате.
 Добавяне на текст (Add Text)
Добавяне на текст (Add Text)-
Можете да добавяте текстови полета. Можете да избирате хоризонтален или вертикален текст.
 Забележка
Забележка- Вертикалните текстови полета не могат да се добавят в зависимост от настройката за Език (Language) в диалоговия прозорец Предпочитания (Preferences).
 Добавяне на страница (Add Page)
Добавяне на страница (Add Page)- Можете да добавяте нови страници след страницата, показана в областта за редактиране.
 Изтриване на страница (Delete Page)
Изтриване на страница (Delete Page)- Можете да изтривате страницата, показана в областта за редактиране.
 Автоматично оформление (Auto Layout)
Автоматично оформление (Auto Layout)-
Когато изберете графика за оформление, изображенията автоматично ще бъдат поставени в рамките за оформление, показани в областта за редактиране.
Можете да изберете някой от посочените по-долу типове графики на оформления.
- Показване на препоръка (Display recommendation)
- Според материалите (Material order)
- Според датата (Date order)
 Забележка
Забележка- При избор на опцията Показване на препоръка (Display recommendation) за всяка рамка за оформление на елемента се избира и поставя подходящо изображение.
 Коригиране/подобряване (Correct/Enhance)
Коригиране/подобряване (Correct/Enhance)- Извежда прозореца Коригиране/подобряване на изображения (Correct/Enhance Images), в който можете да коригирате или подобрявате изображения.
 Специални филтри (Special Filters)
Специални филтри (Special Filters)- Извежда прозореца Специални филтри за изображения (Special Image Filters), в който можете да подобрявате изображения с помощта на специални филтри.
 Разширено... (Advanced...)
Разширено... (Advanced...)-
Показва диалоговия прозорец Разширени настройки (Advanced Settings), в който можете да указвате настройките за лепенки, оформления на снимки, календари и етикети на дискове (CD/DVD/BD).
Оформление на снимки:
Можете да определите дали датите да се отпечатват на всички изображения или да укажете позицията, размера, цвета и други настройки за датите.
Календар:
Можете да задавате почивните дни и формата на показване на календара.
Стикери:
Можете да определите дали същото изображение да се използва във всички рамки за оформление в дадена страница.
Етикет на диск (CD/DVD/BD):
Можете да зададете областта, която да се отпечата.
 Отмяна (Undo)
Отмяна (Undo)-
Отменя последната операция.
Всяко щракване възстановява предишното състояние.
- Печатане (Print)
- Извежда диалоговия прозорец с настройки за печат, от който можете да отпечатвате елементи.
 (Предишен файл/Следващ файл)
(Предишен файл/Следващ файл)- Превключва показваното изображение, когато има няколко страници или изображения.
(5) Лента с настройки за размер на показване
 (Изглед с миниатюри)
(Изглед с миниатюри)- Превключва към изгледа с миниатюри, от който можете да редактирате елементи.
 (Изглед с подробни данни)
(Изглед с подробни данни)- Превключва изгледа към визуализация на изображението.
 (Изглед на цялото изображение)
(Изглед на цялото изображение)- Променя размера на визуализацията спрямо размера на областта.
 (Намаляване/уголемяване)
(Намаляване/уголемяване)- Щракнете върху
 (Намаляване) или
(Намаляване) или  (Уголемяване), за да намалите или уголемите размера на показване. Можете също така свободно да променяте размера на показване чрез използване на плъзгача.
(Уголемяване), за да намалите или уголемите размера на показване. Можете също така свободно да променяте размера на показване чрез използване на плъзгача.
 Забележка
Забележка
- Вижте „Редактиране на елементи“ относно начина на редактиране на елементи.
- За да изтриете елемент, щракнете с десен бутон върху заглавието под Създаване или отваряне на елементи (Create or Open Items) в общото меню, след което изберете Изтриване (Delete) от показаното меню.

