Използване на функцията „Премахване на недостатъци“
Можете да намалите черни точки.
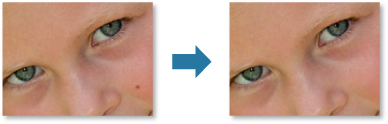
-
Изберете изображенията, които искате да подобрите.
-
Щракнете върху Коригиране/подобряване (Correct/Enhance) в долната част на екрана.
Ще се изведе прозорецът Коригиране/подобряване на изображения (Correct/Enhance Images).
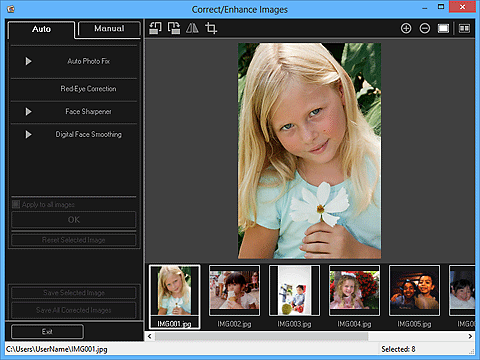
-
Изберете изображението, което искате да подобрите, от областта „Избрани изображения“.
Избраното изображение ще се покаже в областта за визуализация.
 Забележка
Забележка- Ако сте избрали само едно изображение, ще се появи единствено визуализацията, но не и областта „Избрани изображения“.
-
Щракнете върху Ръчно (Manual), след което върху Коригиране/подобряване (Correct/Enhance).
-
Щракнете върху Премахване на петна (Blemish Remover).
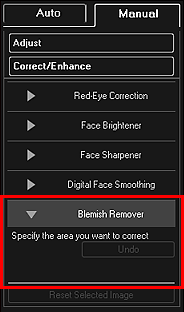
 Забележка
Забележка- Когато преместите курсора над изображението, формата му се променя на
 (Кръст).
(Кръст).
- Когато преместите курсора над изображението, формата му се променя на
-
Плъзнете, за да укажете областта, която желаете да подобрите, след което щракнете върху бутона OK, който се показва над изображението.
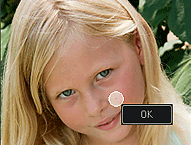
Черните петна в и около указаната област се намаляват, а знакът
 (Коригиране/подобряване) се показва в горната лява част на изображението.
(Коригиране/подобряване) се показва в горната лява част на изображението. Забележка
Забележка- Щракнете върху
 (Показване на екрана за сравнение), за да изведете едно до друго в отделен прозорец изображенията преди и след подобряването за сравнение и проверка на резултата.
(Показване на екрана за сравнение), за да изведете едно до друго в отделен прозорец изображенията преди и след подобряването за сравнение и проверка на резултата. - Щракнете върху Отмяна (Undo), за да отмените последната операция.
- Щракнете върху
-
Щракнете върху Запиши избраните изображения (Save Selected Image) или Запиши вс. коригирани изображения (Save All Corrected Images).
Подобрените изображения се записват като нови файлове.
 Забележка
Забележка- За да запишете само онези изображения, които харесвате, ги изберете и щракнете върху Запиши избраните изображения (Save Selected Image). Щракнете върху Запиши вс. коригирани изображения (Save All Corrected Images), за да запишете всички подобрени изображения едновременно.
- Подобрените изображения могат да се записват само във формат JPEG/Exif.
-
Щракнете върху Изход (Exit).
 Важно
Важно- Ако подобрените изображения не се запишат, нанесените подобрения ще бъдат изтрити.

