


Можна розмити фон задля виділення певного об’єкта або областей.
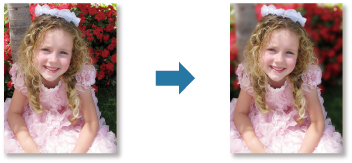
 Примітка
ПриміткаОбласті можуть зазначатися не так, як планувалося — це залежить від того, як ви їх визначаєте.
Цей фільтр підходить для фотографій, на яких об’єкт чітко виділяється на фоні.
Виберіть зображення, які потрібно покращити.
Виберіть зображення, а потім клацніть Спеціальні фільтри (Special Filters) в нижній частині екрана.
Відобразиться вікно Спеціальні фільтри зображення (Special Image Filters).
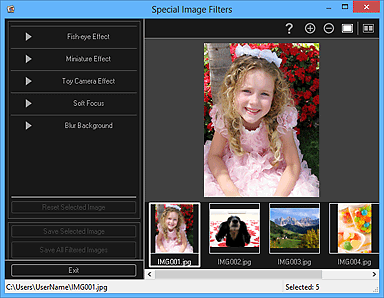
Виберіть зображення з області вибраних зображень, яке бажаєте покращити.
В області попереднього перегляду з’явиться вибране зображення.
 Примітка
ПриміткаЯкщо вибрано лише одне зображення, відобразиться лише область попереднього перегляду без області вибраних зображень.
Клацніть Розмиття фону (Blur Background).
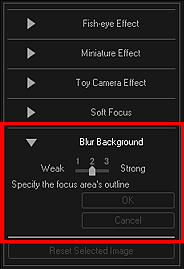
 Примітка
ПриміткаМожна настроїти ступінь цього ефекту за допомогою повзунка, розташованого під пунктом Розмиття фону (Blur Background).
Якщо навести курсор на область попереднього перегляду, він набуде вигляду  (Ручка).
(Ручка).
Виділіть область фокусування (область, яка не буде розмитою) кривою лінією, клацаючи на її контурі.

 Примітка
ПриміткаМожна окреслити контур автоматично, клацнувши піктограму  (Окреслення контуру й вибір області) на панелі інструментів.
(Окреслення контуру й вибір області) на панелі інструментів.
Якщо вибрано режим «Окреслення контуру й вибір області», тоді автоматично визначається контур поблизу курсора, дозволяючи виділити певну область.
Виділіть область, утримуючи клавішу Shift задля тимчасового виходу з режиму «Окреслення контуру й вибір області».
Якщо вийти з режиму «Окреслення контуру й вибір області», остання точка з’єднається з наступною неперервною лінією.
Натисніть клавішу Delete, щоб видалити одночасно всі точки.
Коли окреслення області завершено, клацніть першу точку.
Якщо навести курсор на першу точку, він набуде вигляду  (Початкова точка області). Якщо на ній клацнути, перша й остання точка з’єднаються, і, таким чином, виділиться область фокусування.
(Початкова точка області). Якщо на ній клацнути, перша й остання точка з’єднаються, і, таким чином, виділиться область фокусування.
 Важливо
ВажливоМожна виділити до 30 областей.
 Примітка
ПриміткаКлацніть двічі на останній точці задля автоматичного з’єднання її з першою.
Клацніть піктограму  (Скасувати вибрану область), щоб видалити виділену область.
(Скасувати вибрану область), щоб видалити виділену область.
Для редагування виділеної області виконайте зазначені нижче дії.
Пересування точки: перетягніть точку до цільового положення
Додавання точки: наведіть курсор на лінію виділеної області; коли він набуде вигляду  (Додавання точки), перемістіть його в потрібне місце
(Додавання точки), перемістіть його в потрібне місце
Видалення точки: перетягніть точку до наступної, і тоді курсор набуде вигляду  (Видалення точки)
(Видалення точки)
Якщо всередині виділеної області окреслити ще одну, тоді внутрішня область також буде розмита.
Натисніть кнопку OK.
Фон за межами виділених областей буде розмито, а в лівій верхній частині зображення з’явиться піктограма  (Покращення).
(Покращення).
 Примітка
ПриміткаКлацніть піктограму  (Відобразити екран порівняння), щоб відобразити зображення до і після покращення поряд в окремому вікні, — це дає змогу побачити результат.
(Відобразити екран порівняння), щоб відобразити зображення до і після покращення поряд в окремому вікні, — це дає змогу побачити результат.
Клацніть Скасувати (Cancel), щоб скасувати покращення. Покращення, внесені за допомогою інших функцій, зберігаються.
Клацніть Зберегти вибране зображення (Save Selected Image) або Зб. всі зобр., обр.фільтрами (Save All Filtered Images).
Покращені зображення зберігаються як нові файли.
 Примітка
ПриміткаЩоб зберегти тільки вибрані зображення, виділіть їх і клацніть піктограму Зберегти вибране зображення (Save Selected Image). Клацніть Зб. всі зобр., обр.фільтрами (Save All Filtered Images), щоб зберегти одразу всі покращені зображення.
Покращені зображення можна зберігати лише у форматі JPEG/Exif.
Клацніть Вихід (Exit).
 Важливо
ВажливоЯкщо не зберегти покращені зображення, усі виправлення будуть утрачені.
На початок сторінки |