


Можна збільшити різкість облич, які не потрапили у фокус.
Існує два способи збільшення різкості облич: автоматичний і ручний.
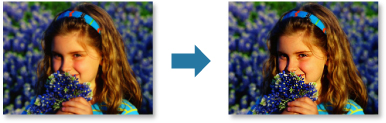
Виберіть зображення, які потрібно відкорегувати.
Натисніть значок Корекція/покращення (Correct/Enhance) в нижній частині екрана.
Відобразиться вікно Корекція/покращення зображень (Correct/Enhance Images).
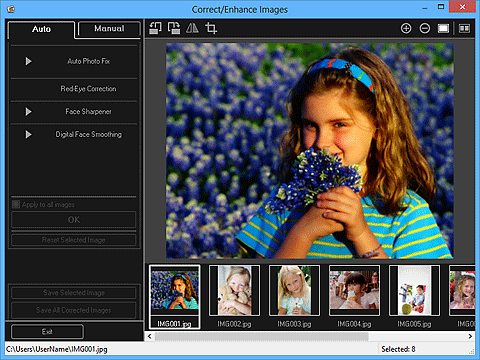
В області вибраних зображень виберіть те, яке потрібно відкорегувати.
В області попереднього перегляду з’явиться вибране зображення.
 Примітка
ПриміткаЯкщо вибрано лише одне зображення, відобразиться лише область попереднього перегляду без області вибраних зображень.
Обов’язково виберіть значення Автомат. (Auto).
Клацніть Збільшення різкості облич (Face Sharpener).
 Примітка
ПриміткаМожна настроїти ступінь корегування за допомогою повзунка, розташованого нижче від піктограми Збільшення різкості облич (Face Sharpener).
Натисніть кнопку OK.
Різкість обличчя буде збільшено, а в лівій верхній частині зображення з’явиться піктограма  (Корекція/покращення).
(Корекція/покращення).
 Примітка
ПриміткаКлацніть піктограму  (Відобразити екран порівняння), щоб відобразити зображення до і після корегування поряд в окремому вікні, — це дає змогу побачити результат.
(Відобразити екран порівняння), щоб відобразити зображення до і після корегування поряд в окремому вікні, — це дає змогу побачити результат.
Клацніть піктограму Скасувати вибране зображення (Reset Selected Image) для скасування всіх виправлень.
Установіть прапорець Застосувати до всіх зображень (Apply to all images), щоб одночасно відкоригувати всі зображення в області вибраних зображень.
Відкрийте вкладку Вручну (Manual), потім клацніть Корекція/покращення (Correct/Enhance).
Клацніть Збільшення різкості облич (Face Sharpener).
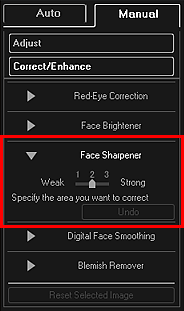
 Примітка
ПриміткаМожна настроїти ступінь корегування за допомогою повзунка, розташованого нижче від піктограми Збільшення різкості облич (Face Sharpener).
Якщо навести курсор на зображення, він набуде вигляду  (Хрестик).
(Хрестик).
Перетягуючи повзунок, виберіть область, яку потрібно відкорегувати, а потім натисніть OK на зображенні.
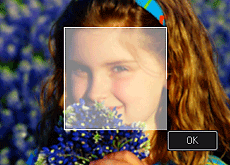
Різкість обличчя в межах і за межами вибраної області буде збільшено, а в лівій верхній частині зображення з’явиться піктограма  (Корекція/покращення).
(Корекція/покращення).
 Примітка
ПриміткаВиділену область також можна повернути перетягуванням.
Клацніть піктограму  (Відобразити екран порівняння), щоб відобразити зображення до і після корегування поряд в окремому вікні, — це дає змогу побачити результат.
(Відобразити екран порівняння), щоб відобразити зображення до і після корегування поряд в окремому вікні, — це дає змогу побачити результат.
Щоб скасувати останню операцію, натисніть кнопку Скасувати (Undo).
Клацніть Зберегти вибране зображення (Save Selected Image) або Зберегти всі відкориг. зображення (Save All Corrected Images).
Відкориговані зображення зберігаються як нові файли.
 Примітка
ПриміткаЩоб зберегти тільки вибрані зображення, виділіть їх і клацніть піктограму Зберегти вибране зображення (Save Selected Image). Натисніть значок Зберегти всі відкориг. зображення (Save All Corrected Images), щоб зберегти одразу всі відкореговані зображення.
Відкореговані зображення можна зберігати лише у форматі JPEG/Exif.
Клацніть Вихід (Exit).
 Важливо
ВажливоЯкщо не зберегти відкореговані зображення, усі виправлення будуть утрачені.
На початок сторінки |