


Sanat Çalışmalarım (My Art) düzenleme ekranında, malzemeleri sürükleyip bırakarak veya fotoğraf gibi öğeleri tarayarak öğelerinize resimler ekleyebilirsiniz. Ayrıca resimlerin açısını, konumunu ve boyutunu da değiştirebilirsiniz. Resimler üzerinde düzeltme veya geliştirme de yapabilirsiniz.
 Malzemeler Alanından Resim Ekleme
Malzemeler Alanından Resim Ekleme
 Önemli
ÖnemliEkstra İçerik kullanıldığında bu işlev kullanılamayabilir.
 Not
NotSanat Çalışmalarım (My Art) düzenleme ekranına geçmeye ilişkin bilgi için bkz. "Sanat Çalışmalarım Düzenleme Ekranı".
Kolaj düzenleme, aşağıdaki açıklamalarda örnek olarak kullanılır. Ekran(lar), oluşturduğunuz öğeye bağlı olarak değişebilir.
Malzemeler alanındaki resimleri öğenizin yerleşim çerçevelerine ekleyebilir veya resimleri değiştirebilirsiniz.
Sanat Çalışmalarım (My Art) düzenleme ekranında, Malzemeler alanından bir resim seçin.
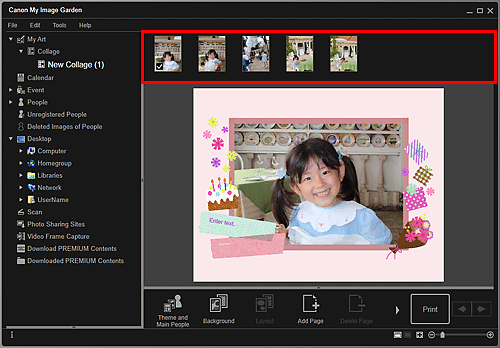
 Not
NotMalzemeler alanına resim eklemek için herhangi bir görünümde küçük resmi seçip Genel Menü'sündeki başlığa sürükleyip bırakın.
Bunu öğenizin bir yerleşim çerçevesine sürükleyip bırakın.
Bir resmi yerleşim çerçevesine taşıdığınızda, resim üzerinde bir ok simgesi görüntülenir.
Beğendiğiniz fotoğrafları, vb.'yi tarayıp öğelerinize ekleyebilirsiniz. Kolay adımlarla veya ScanGear (tarayıcı sürücüsü) uygulamasını kullanarak tarama işlemini gerçekleştirebilirsiniz.
Öğeyi plakaya ya da ADF'ye (Otomatik Belge Besleyici) yerleştirin.
 Not
NotÖğeleri yerleştirme ile ilgili bilgiler için Çevrimiçi El Kitabı'nın Ana Sayfasından modeliniz için "Öğe Yerleştirme (Bilgisayardan Tarama Yaparken)" bölümüne bakın.
Sanat Çalışmalarım (My Art) düzenleme ekranının Düzenle alanında bir resmi, yerleşim çerçevesini veya arka planı sağ tıklatıp görüntülenen menüden Taranan Resmi Kullan (Use Scanned Image) seçeneğini belirleyin.
 Not
NotTaranan bir resmi arka plana eklemek için, Arka Plan Seç (Select Background) iletişim kutusundaki Fotoğraf (Photo) seçeneğinin yanına bir onay işareti koyun.
Taranan Resmi Kullan (Use Scanned Image) menüsünden Sürücü ile Tara (Scan via Driver) veya Otomatik Tarama (Auto Scan) seçeneğini tıklatın.
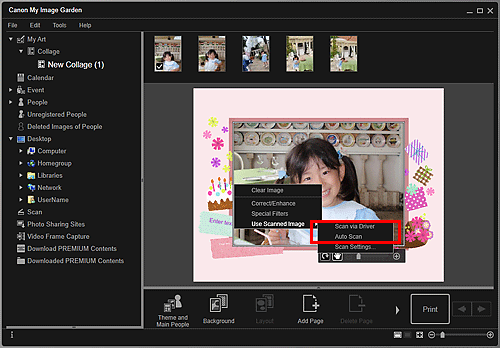
Sürücü ile Tara (Scan via Driver) seçildiğinde
ScanGear ekranı açılır. Kullanmak istediğiniz modda tarama yapabilirsiniz.
Ayrıntılar için Çevrimiçi El Kitabı'nın Ana Sayfasından modelinizle ilgili "ScanGear'ı (Tarayıcı Sürücüsü) Kullanarak Gelişmiş Ayarlarla Tarama" bölümüne bakın.
Otomatik Tarama (Auto Scan) seçildiğinde
Tarama başlatılır. Öğeler otomatik olarak algılanır.
 Not
NotTarama/kaydetme ayarlarını belirtmek için Taranan Resmi Kullan (Use Scanned Image) menüsünden Tarama Ayarları... (Scan Settings...) seçeneğini tıklatın. Ayrıntılar için Çevrimiçi El Kitabı'nın Ana Sayfasından modelinize yönelik "Ayarlar (ScanGear) İletişim Kutusu" bölümüne bakın.
Sayfa başına dön |