


Durağan resimler oluşturmak ve yazdırmak için video çerçevelerini yakalayabilirsiniz.
 Önemli
ÖnemliVideolar görüntülenmezse, sistem gereksinimlerini ve dosya biçimlerini kontrol edin. Ayrıntılar için bkz. "Dosya Biçimleri".
Videolar ortamınıza bağlı olarak düzgün oynamayabilir.
Grafik sürücüsünün (video kartı) veya uygulamasının ayarları aracılığıyla değiştirilen video renk tonları, yakalanmış durağan resimlerde yansıtılmaz. Bu nedenle videoların ve yakalanmış durağan resimlerin renk tonları arasında fark olabilir.
Video Çerçeve Çekimi (Video Frame Capture) seçeneğini tıklatın.
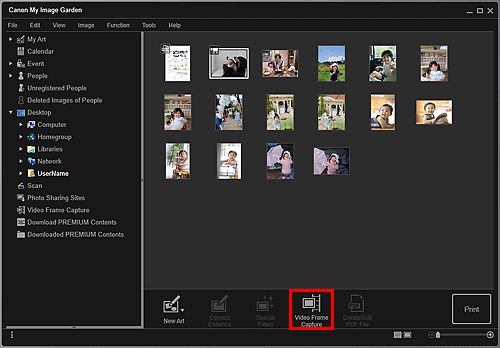
Video Çerçeve Çekimi (Video Frame Capture) görünümüne geçilir ve video, durağan resim yakalama paneliyle birlikte görüntülenir.
Durağan resim olarak yakalamak istediğiniz çerçeveyi görüntüleyin.
Video Çerçeve Çekimi (Video Frame Capture) görünümünde kaydırıcıyı sürükleyin veya yakalamak istediğiniz çerçeveyi görüntülemek için durağan resim yakalama panelini kullanın.
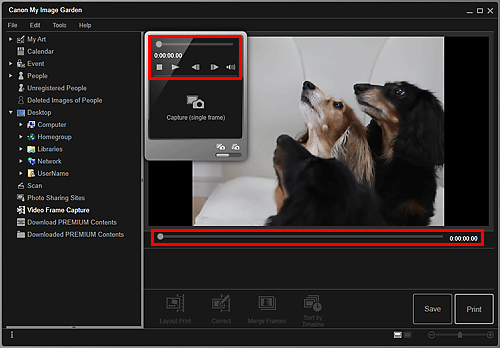
 Not
NotDurağan resim yakalama panelinde, video yürütülürken  (Duraklat) veya video durdurulduğunda
(Duraklat) veya video durdurulduğunda  (Yürüt) seçeneği görüntülenir.
(Yürüt) seçeneği görüntülenir.
Durağan resim yakalama panelindeki  (Duraklat) ve
(Duraklat) ve 
 (Çerçeve Geri)/(Çerçeve İleri) öğelerini kullanarak, yakalamak istediğiniz çerçeveyi daha kolay görüntüleyebilirsiniz.
(Çerçeve Geri)/(Çerçeve İleri) öğelerini kullanarak, yakalamak istediğiniz çerçeveyi daha kolay görüntüleyebilirsiniz.
Durağan resim olarak yakalamak istediğiniz çerçeve görüntülendiğinde, durağan resim yakalama panelindeki Çekim (tek çerçeve) (Capture (single frame)) seçeneğini tıklatın.
 Not
NotÇekim (tek çerçeve) (Capture (single frame)) ve Çekim (çoklu) (Capture (multiple)) arasında geçiş yapmaya ilişkin bilgi için bkz. "Video Çerçeve Çekimi Görünümü".
Çekim (çoklu) (Capture (multiple)) seçeneğinde, yakalama sayısını, vb. belirterek aynı anda bir videodan birden çok durağan resim yakalayabilirsiniz.
Resimleri yakalarken daha az bulanık olan çerçeveleri otomatik olarak algılamak için Net resmlri tercih et (Prefer clearer images) onay kutusunu seçin. Yakalama işlemi ortamınıza bağlı olarak uzun sürebilir.
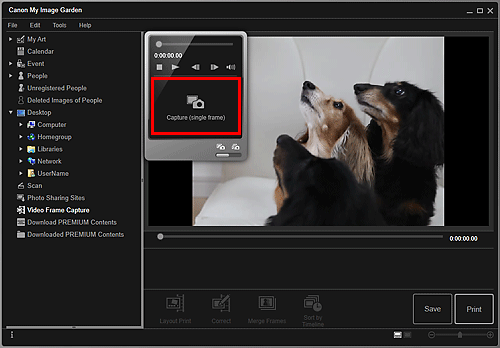
Resim yakalama işlemi tamamlandığında, yakalanan resim/resimler Yakalanan Resimler alanında görüntülenir.
 Önemli
ÖnemliBir videodan en fazla 150 durağan resim yakalayabilirsiniz.
 Not
NotYakalanan Resimler alanında durağan resimleri kayıt zamanına göre sıralamak için ekranın altındaki Zmn Çzlgsine Göre Sırala (Sort by Timeline) seçeneğini tıklatın.
Yakalanan bir durağan resmi düzeltmek için Yakalanan Resimler alanında düzeltmek istediğiniz durağan resmi seçip ekranın altındaki Doğru (Correct) seçeneğini tıklatın.
Yazdırmak istediğiniz resmi/resimleri seçip Yazdır (Print) seçeneğini tıklatın.
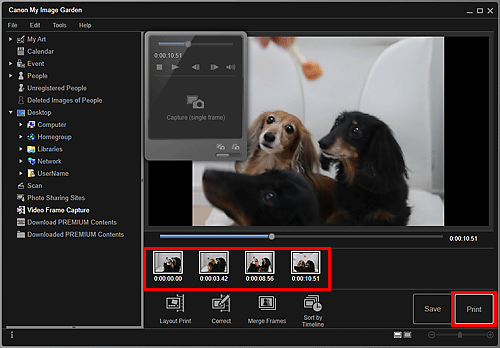
Yazdırılacak kopya sayısını, yazıcıyı, kullanılacak kağıdı, vb.'yi ayarlayın.
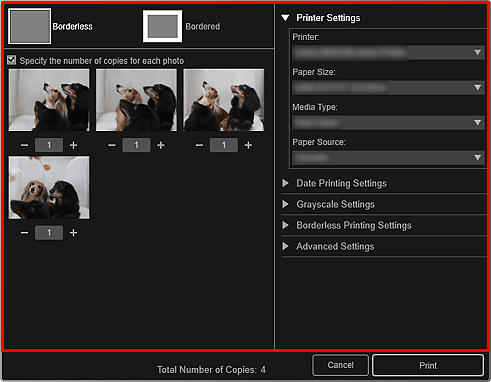
 Not
NotYazdırma Ayarları iletişim kutusuyla ilgili ayrıntılar için bkz. "Yazdırma Ayarları İletişim Kutusu".
Yazdır (Print) seçeneğini tıklatın.
 Not
NotVideolardan yakalanan durağan resimleri kaydetmek için, Yakalanan Resimler alanında kaydetmek istediğiniz resmi/resimleri seçip Kaydet (Save) seçeneğini tıklatın.
Sinema yerleşiminde yakalanan durağan resimlerden oluşturulan bir öğeyi düzenlemek veya yazdırmak için ekranın altındaki Yerleşim Yazdırma (Layout Print) seçeneğini tıklatın.
Hareketli bir öznenin akışını gösteren bir resim oluşturmak için yakalanan birden fazla durağan resmi zaman koduna göre sıralayarak üst üste getirebilir ve birleştirebilirsiniz.
Sayfa başına dön |