


คุณสามารถทำการสแกนได้หลากหลายตามรายการและการใช้งาน
คลิก สแกน(Scan) ในเมนูโดยรวม เพื่อเปลี่ยนไปที่มุมมอง สแกน(Scan)
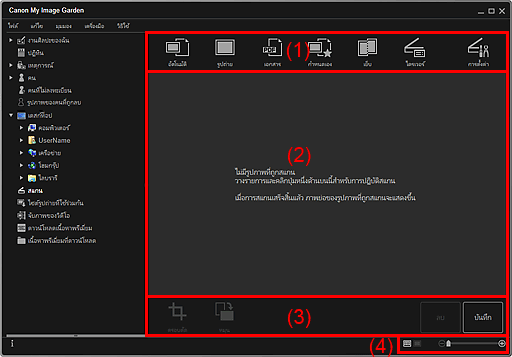
(2) บริเวณรูปขนาดย่อของรูปที่สแกน
 อัตโนมัติ(Auto)
อัตโนมัติ(Auto)
ให้คุณสแกนได้อย่างง่ายดายด้วยการตรวจหาชนิดของรายการที่วางโดยอัตโนมัติ
 รูปถ่าย(Photo)
รูปถ่าย(Photo)
สแกนรายการที่วางเป็นรูปถ่าย
 เอกสาร(Document)
เอกสาร(Document)
สแกนรายการที่วางเป็นเอกสาร
 กำหนดเอง(Custom)
กำหนดเอง(Custom)
สแกนด้วยการตั้งค่าที่ระบุเป็นค่าชื่นชอบ
 เย็บ(Stitch)
เย็บ(Stitch)
การรวมกันรูปภาพที่ถูกสแกนเข้าไปในรูปภาพหนึ่ง
คลิกเพื่อเริ่ม IJ Scan Utility
อ้างอิงถึง 'การสแกนรายการที่มีขนาดใหญ่กว่าแท่นวาง (เย็บรูปภาพ)' สำหรับแบบของคุณจาก 'โฮม' ของ คู่มือออนไลน์ สำหรับรายละเอียด
 ไดรเวอร์(Driver)
ไดรเวอร์(Driver)
เปิด ScanGear (ไดรเวอร์เครื่องสแกนเนอร์) ซึ่งคุณจะสามารถใช้ในการสแกนภาพถ่ายและเอกสารด้วยการตั้งค่าขั้นสูง
คลิกเพื่อเริ่ม ScanGear
อ้างอิงถึง 'การสแกนด้วยการตั้งค่าขั้นสูงโดยใช้ ScanGear (ไดรเวอร์เครื่องสแกนเนอร์)' สำหรับแบบของคุณจาก 'โฮม' ของ คู่มือออนไลน์ สำหรับรายละเอียด
 การตั้งค่า(Settings)
การตั้งค่า(Settings)
คุณสามารถกำหนดการตั้งค่าสแกนขั้นสูง
คลิกเพื่อเริ่ม IJ Scan Utility
อ้างอิงถึง 'ไดอะล็อกบ็อกซ์ การตั้งค่า' สำหรับแบบของคุณจาก 'โฮม' ของ คู่มือออนไลน์ สำหรับรายละเอียด
แสดงรูปขนาดย่อและชื่อไฟล์ของรูปภาพที่สแกน
 หมายเหตุ
หมายเหตุ (ไฟล์ก่อน/ไฟล์ถัดไป) จะปรากฏในมุมมองรายละเอียด
(ไฟล์ก่อน/ไฟล์ถัดไป) จะปรากฏในมุมมองรายละเอียด
ลบ(Delete) และ บันทึก(Save) จะปรากฏในมุมมองรูปขนาดย่อเท่านั้น
 ครอบตัด(Crop)
ครอบตัด(Crop)
เปลี่ยนไปยัง มุมมอง ครอบตัด(Crop) ซึ่งคุณจะสามารถครอบตัดรูปภาพที่สแกนได้
 หมุน(Rotate)
หมุน(Rotate)
หมุนรูปภาพที่สแกน 90 องศาตามเข็มนาฬิกาในแต่ละครั้งที่คลิก
ลบ(Delete)
คุณสามารถลบรูปภาพที่สแกนได้
บันทึก(Save)
แสดง ไดอะล็อกบ็อกซ์ บันทึก(Save) ซึ่งคุณจะสามารถบันทึกรูปภาพที่สแกนได้
 (ไฟล์ก่อน/ไฟล์ถัดไป)
(ไฟล์ก่อน/ไฟล์ถัดไป)
เปลี่ยนรูปภาพที่แสดงเมื่อมีรูปภาพที่สแกนหลายรูป
 (มุมมองรูปขนาดย่อ)
(มุมมองรูปขนาดย่อ)
เปลี่ยนมุมมองไปที่รูปขนาดย่อของรูปภาพ
 (มุมมองรายละเอียด)
(มุมมองรายละเอียด)
เปลี่ยนมุมมองเพื่อดูภาพตัวอย่าง
 (มุมมองรูปภาพทั้งหมด)
(มุมมองรูปภาพทั้งหมด)
ขณะที่อยู่ในมุมมองรายละเอียด ภาพตัวอย่างจะพอดีกับขนาดพื้นที่
 (ย่อ/ขยาย)
(ย่อ/ขยาย)
คลิก  (ย่อ) หรือ
(ย่อ) หรือ  (ขยาย) เพื่อย่อหรือขยายขนาดการแสดงผล คุณยังสามารถเปลี่ยนแปลงขนาดการแสดงผลได้อย่างอิสระโดยการลากแถบเลื่อน
(ขยาย) เพื่อย่อหรือขยายขนาดการแสดงผล คุณยังสามารถเปลี่ยนแปลงขนาดการแสดงผลได้อย่างอิสระโดยการลากแถบเลื่อน
ด้านบน |