


ในหน้าจอแก้ไข งานศิลปะของฉัน(My Art) คุณสามารถแทรกรูปภาพไว้ในรายการของคุณโดยลากและวางวัตถุหรือสแกนรายการต่าง ๆ เช่น รูปถ่าย นอกจากนี้คุณสามารถเปลี่ยนมุม ตำแหน่ง และขนาดของรูปภาพได้ และคุณยังสามารถแก้ไขหรือปรับปรุงรูปภาพได้อีกด้วย
 ข้อสำคัญ
ข้อสำคัญฟังก์ชันนี้อาจไม่สามารถใช้ได้เมื่อคุณใช้เนื้อหาพรีเมี่ยม
 หมายเหตุ
หมายเหตุอ้างอิงถึง 'หน้าจอแก้ไข งานศิลปะของฉัน' สำหรับวิธีการสลับไปที่หน้าจอแก้ไข งานศิลปะของฉัน(My Art)
ในคำอธิบายต่อไปนี้ ใช้การแก้ไขการจับแพะชนแกะเป็นตัวอย่าง หน้าจออาจจะแตกต่างไปขึ้นอยู่กับสิ่งที่คุณสร้าง
คุณสามารถแทรกรูปภาพในพื้นที่วัตถุไว้ในกรอบรูปเค้าโครงสำหรับรายการของคุณหรือแทนที่รูปภาพ
ในหน้าจอแก้ไข งานศิลปะของฉัน(My Art) เลือกรูปภาพในพื้นที่วัตถุ
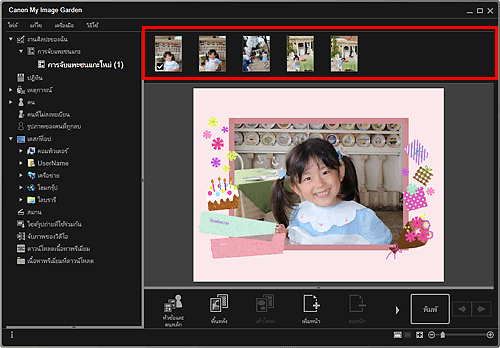
 หมายเหตุ
หมายเหตุเมื่อต้องการเพิ่มรูปภาพไว้ในพื้นที่วัตถุ ให้เลือกรูปขนาดย่อในมุมมองใดๆ แล้วลากและปล่อยไว้ในชื่อในเมนูโดยรวม
ลากและวางไว้ในกรอบรูปเค้าโครงสำหรับรายการของคุณ
เมื่อคุณย้ายรูปภาพไปที่กรอบรูปเค้าโครง ไอคอนลูกศรจะปรากฏบนรูปภาพ
คุณสามารถสแกนและแทรกรูปถ่ายที่คุณชื่นชอบ ฯลฯ ไว้ในรายการของคุณ คุณสามารถสแกนด้วยขั้นตอนง่ายหรือใช้ ScanGear (ไดรเวอร์เครื่องสแกนเนอร์)
วางสิ่งที่จะสแกนไว้บนแท่นวางหรือ ADF (ตัวป้อนเอกสารอัตโนมัติ)
 หมายเหตุ
หมายเหตุอ้างอิงถึง 'การวางรายการ (เมื่อสแกนจากคอมพิวเตอร์)' สำหรับแบบของคุณจาก 'โฮม' ของ คู่มือออนไลน์ สำหรับวิธีการวางรายการ
ในพื้นที่แก้ไขของหน้าจอแก้ไข งานศิลปะของฉัน(My Art) ให้คลิกขวาที่รูปภาพ กรอบรูปเค้าโครงหรือพื้นหลัง แล้วเลือก ใช้รูปภาพที่ถูกสแกน(Use Scanned Image) จากเมนูที่แสดง
 หมายเหตุ
หมายเหตุเมื่อต้องการแทรกรูปภาพที่สแกนไว้ในพื้นหลัง ให้ใส่เครื่องหมายเช็คไว้ข้าง รูปถ่าย(Photo) ในไดอะล็อกบ็อกซ์ เลือกพื้นหลัง(Select Background)
จากเมนู ใช้รูปภาพที่ถูกสแกน(Use Scanned Image) ให้คลิก สแกนด้วยไดรเวอร์(Scan via Driver) หรือ สแกนอัตโนมัติ(Auto Scan)
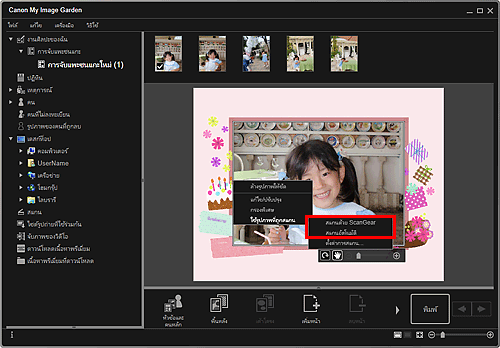
เมื่อเลือก สแกนด้วยไดรเวอร์(Scan via Driver)
หน้าจอ ScanGear จะปรากฏขึ้น คุณสามารถสแกนในโหมดที่คุณต้องการใช้
อ้างอิงถึง 'การสแกนด้วยการตั้งค่าขั้นสูงโดยใช้ ScanGear (ไดรเวอร์เครื่องสแกนเนอร์)' สำหรับแบบของคุณจาก 'โฮม' ของ คู่มือออนไลน์ สำหรับรายละเอียด
เมื่อเลือก สแกนอัตโนมัติ(Auto Scan)
การสแกนจะเริ่มต้น รายการถูกตรวจหาโดยอัตโนมัติ
 หมายเหตุ
หมายเหตุเมื่อต้องการระบุการตั้งค่าการสแกน/บันทึก ให้คลิก ตั้งค่าการสแกน...(Scan Settings...) จากเมนู ใช้รูปภาพที่ถูกสแกน(Use Scanned Image) อ้างอิงถึง 'ไดอะล็อกบ็อกซ์ การตั้งค่า (ScanGear)' หรือ 'ไดอะล็อกบ็อกซ์ การตั้งค่า (สแกนอัตโนมัติ)' สำหรับแบบของคุณจาก 'โฮม' ของ คู่มือออนไลน์ สำหรับรายละเอียด
ด้านบน |