


可以銳化非焦點的面部。
有兩種面部銳化方法:自動和手動。
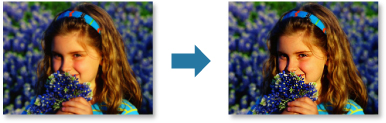
按一下螢幕底部的校正/增強(Correct/Enhance)。
校正/增強影像(Correct/Enhance Images)視窗隨即出現。
![插圖:[校正/增強影像]視窗](screens/m153.gif)
從選定的影像區域中選擇要校正的影像。
選擇的影像會出現在預覽區域中。
 注釋
注釋如果僅選擇了一個影像,則僅出現預覽,而不會出現選定的影像區域。
確保已選擇自動(Auto)。
按一下面部銳化(Face Sharpener)。
 注釋
注釋透過移動面部銳化(Face Sharpener)下方顯示的捲軸,可以變更校正等級。
按一下確定(OK)。
面部被銳化並且 (校正/增強)標記出現在影像的左上角。
(校正/增強)標記出現在影像的左上角。
 注釋
注釋按一下 (顯示比較螢幕)可以在單獨的視窗中並排顯示校正前後的影像,以便比較和查看效果。
(顯示比較螢幕)可以在單獨的視窗中並排顯示校正前後的影像,以便比較和查看效果。
按一下重設選定的影像(Reset Selected Image)可以復原所有校正。
選擇套用至所有影像(Apply to all images)核取方塊可以一次性校正在選定的影像區域中顯示的影像。
按一下手動(Manual),然後按一下校正/增強(Correct/Enhance)。
按一下面部銳化(Face Sharpener)。
![插圖:[校正/增強影像]視窗中的[手動]標籤](screens/m154.gif)
 注釋
注釋透過移動面部銳化(Face Sharpener)下方顯示的捲軸,可以變更校正等級。
游標移至影像上時,其形狀變為 (十字)。
(十字)。
拖曳光標以指定要校正的區域,然後按一下影像上出現的確定(OK)。
![插圖:[確定]按鈕](screens/m156.gif)
指定區域之中和附近的面部區域都被銳化並且 (校正/增強)標記出現在影像的左上角。
(校正/增強)標記出現在影像的左上角。
 注釋
注釋也可以拖曳游標以旋轉指定的區域。
按一下 (顯示比較螢幕)可以在單獨的視窗中並排顯示校正前後的影像,以便比較和查看效果。
(顯示比較螢幕)可以在單獨的視窗中並排顯示校正前後的影像,以便比較和查看效果。
要復原最後一步操作,請按一下復原(Undo)。
按一下儲存選定的影像(Save Selected Image)或儲存所有校正的影像(Save All Corrected Images)。
校正的影像儲存為新檔案。
 注釋
注釋要僅儲存喜歡的影像,請選擇相應的影像並按一下儲存選定的影像(Save Selected Image)。 要一次儲存所有校正的影像,請按一下儲存所有校正的影像(Save All Corrected Images)。
校正的影像只能以JPEG/Exif格式儲存。
按一下結束(Exit)。
 重要事項
重要事項如果未儲存校正的影像,將刪除所做的校正。
頁首 |