


Du kan ställa in lösenord för PDF-filer du skapar i My Image Garden för att begränsa möjligheterna att öppna, redigera och skriva ut filen.
Följande två lösenordstyper kan användas.
Lösenord för att öppna PDF-filen
Lösenord för behörighet att redigera eller skriva ut PDF-filen
 Viktigt!
Viktigt!Du kan skapa eller redigera upp till 99 sidor samtidigt i en PDF-fil.
Du kommer inte att kunna öppna eller redigera PDF-filen om du glömmer lösenordet. Vi rekommenderar att du skriver ner lösenorden och förvarar dem på en säker plats.
Lösenordsskyddade PDF-filer kan inte öppnas i program som inte har stöd för säkerhetsinställningarna för PDF-filer.
Även om ett lösenord för behörighet har angetts för en PDF-fil kan de begränsade kommandona (skriv ut, redigera o.s.v.) skilja sig från de som finns i My Image Garden beroende på programmet.
 Obs!
Obs!Inställning av lösenord från vyn Skapa/redigera PDF-fil (Create/Edit PDF File) används som ett exempel i följande beskrivningar.
 Obs!
Obs!Gå vidare till steg 4 om du använder vyn Skanna (Scan).
Klicka på Skapa/redigera PDF-fil (Create/Edit PDF File) längst ned på skärmen.
Vyn växlar till Skapa/redigera PDF-fil (Create/Edit PDF File).
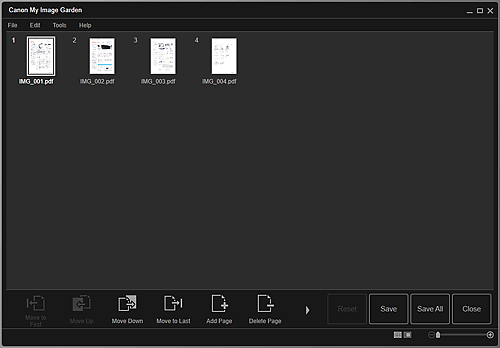
Redigera sidorna om det behövs.
Klicka på Spara (Save) eller Spar alla (Save All).
Dialogrutan Spara (Save) visas.
Markera kryssrutan Ställ in lösenordssäkerhet (Set up password security).
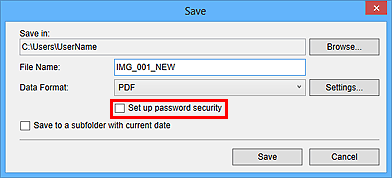
Dialogrutan Säkerhetsinställningar för lösenord (Password Security Settings) visas.
 Obs!
Obs!Du kan även visa dialogrutan Säkerhetsinställningar för lösenord (Password Security Settings) genom att klicka på Inställningar... (Settings...) och sedan välja Lösenordsskyddad (Password-protected) som Säkerhet (Security) i dialogrutan Filinställningar (File Settings).
När dialogrutan Spara (Save) visas i vyn Skanna (Scan) visas inte Ställ in lösenordssäkerhet (Set up password security). Välj PDF i Dataformat (Data Format) och klicka på Inställningar... (Settings...). Välj Lösenordsskyddad (Password-protected) som Säkerhet (Security) i dialogrutan PDF-inställningar (PDF Settings) för att öppna dialogrutan Säkerhetsinställningar för lösenord (Password Security Settings).
Markera kryssrutan Lösenord krävs för att öppna dokumentet (Require a password to open the document) eller Begränsa redigering och utskrift av dokumentet och begär lösenord för att ändra säkerhetsinställningar (Restrict editing and printing of the document, and require a password to change the security settings) och ange sedan önskat lösenord.
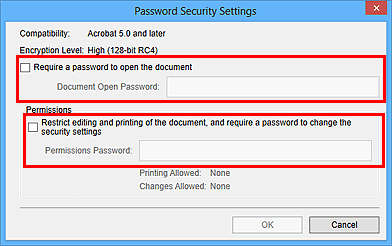
 Viktigt!
Viktigt!Ange ett lösenord på upp till 32 alfanumeriska enkelbytetecken. Lösenord är skiftlägeskänsliga.
 Obs!
Obs!För att sätta både Dokumentöppn.lösenord (Document Open Password) och Lösenord för behörighet (Permissions Password) markerar du båda kryssrutorna och anger olika lösenord för varje.
Klicka på OK.
Dialogrutan Bekräfta lösenord för att öppna dokument (Confirm Document Open Password) eller Bekräfta behörighetslösenord (Confirm Permissions Password) visas.
Dokumentöppn.lösenord
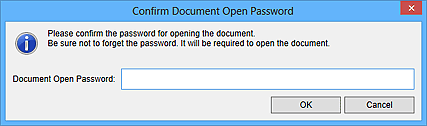
Lösenord för behörighet
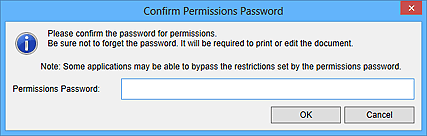
Enter för att ange lösenordet och klicka sedan på OK.
Dialogrutan Spara (Save) visas igen.
 Obs!
Obs!Om du angett lösenordet via dialogrutan PDF-inställningar (PDF Settings) visas dialogrutan PDF-inställningar (PDF Settings) igen. Om du klickar på OK visas dialogrutan Spara (Save) igen.
Klicka på Spara (Save).
PDF-filerna sparas och vyn Skapa/redigera PDF-fil (Create/Edit PDF File) visas igen.
 Viktigt!
Viktigt!Om du klickar på Avbryt (Cancel) kommer alla inställningar gjorda i dialogrutan Säkerhetsinställningar för lösenord (Password Security Settings) att raderas.
 Obs!
Obs!Vyn Skanna (Scan) visas igen när du använder vyn Skanna (Scan).
Klicka på Stäng (Close).
Om Dokumentöppn.lösenord (Document Open Password) har ställts in visas miniatyren för den sparade PDF-filen som ett lås.
 Obs!
Obs!Om endast Lösenord för behörighet (Permissions Password) har ställts in visas den som en standardminiatyr.
 Viktigt!
Viktigt!När filen redigeras tas lösenorden bort. Återställ lösenorden när du sparar en redigerad fil.
Överst |