


På redigeringsskärmen i Min konst (My Art) kan du lägga in bilder i dina objekt genom att dra och släppa material eller skanna objekt, till exempel foton. Du kan också ändra bildernas vinkel, position och storlek. Du kan dessutom korrigera eller förbättra bilder.
 Lägga in bilder från Materialområdet
Lägga in bilder från Materialområdet
 Viktigt!
Viktigt!Den här funktionen är inte alltid tillgänglig i Premium-innehåll.
 Obs!
Obs!Se "Redigeringsskärm i Min konst" för information om hur du växlar till redigeringsskärmen i Min konst (My Art).
Redigering av kollage används som ett exempel i följande beskrivningar. Fönstrets/fönstrens utseende kan variera beroende på vad du skapar.
Du kan lägga in bilder från Materialområdet i layoutramarna i ditt objekt eller byta ut befintliga bilder.
Markera en bild i Materialområdet på redigeringsskärmen i Min konst (My Art).
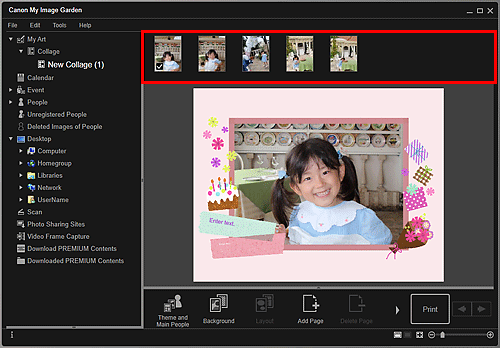
 Obs!
Obs!Om du vill lägga till en bild i Materialområdet väljer du miniatyren i valfri vy och drar och släpper den till rubriken i den globala menyn.
Dra och släpp filen till en layoutram i objektet.
När du flyttar en bild till en layoutram visas en pil på bilden.
Du kan scanna och lägga in dina favoritfoton o.s.v. i dina objekt. Du kan scanna med några enkla steg eller med ScanGear (scannerdrivrutin).
Placera objektet på glasskivan eller i enhetens ADF (automatisk dokumentmatare).
 Obs!
Obs!Se "Placera objekt (när du skannar från en dator)" för din modell på startskärmen för Onlinehandbok om du vill veta mer om hur man placerar objekt.
I Redigeringsområdet på redigeringsskärmen i Min konst (My Art) kan du högerklicka på en bild, en layoutram eller bakgrunden och välja Använd skannad bild (Use Scanned Image) i menyn som visas.
 Obs!
Obs!För att lägga in en scannad bild som bakgrund markerar du Foto (Photo) i dialogrutan Välj bakgrund (Select Background).
I menyn Använd skannad bild (Use Scanned Image) klickar du på Skanna via drivrutin (Scan via Driver) eller Autoskanning (Auto Scan).
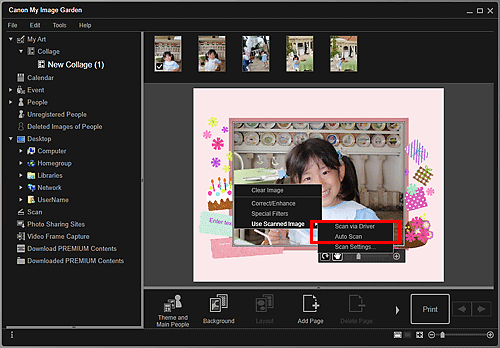
Om du väljer Skanna via drivrutin (Scan via Driver)
Skärmen ScanGear visas. Du kan scanna i det läge du vill ha.
Se "Skanna med avancerade inställningar i ScanGear (skannerdrivrutin)" för din modell på startskärmen för Onlinehandbok om du vill veta mer.
Om Autoskanning (Auto Scan) är valt
Scanningen startas. Objekten identifieras automatiskt.
 Obs!
Obs!För att ange inställningar för scanna/spara klickar du på Skanningsinställningar... (Scan Settings...) i menyn Använd skannad bild (Use Scanned Image). Se "Dialogrutan Inställningar (ScanGear)" eller "Dialogrutan Inställningar (Automatisk skanning)" för din modell på startskärmen för Onlinehandbok om du vill veta mer.
Överst |