


Du kan scanna enkelt genom att identifiera objekttypen automatiskt.
Kontrollera att din scanner eller skrivare är på.
Placera objektet på glasskivan eller i den ADF (automatisk dokumentmatare) som finns i din scanner eller skrivare.
 Obs!
Obs!Se "Placera objekt (när du skannar från en dator)" för din modell på startskärmen för Onlinehandbok om du vill veta mer om hur man placerar objekt.
Klicka på Skanna (Scan).
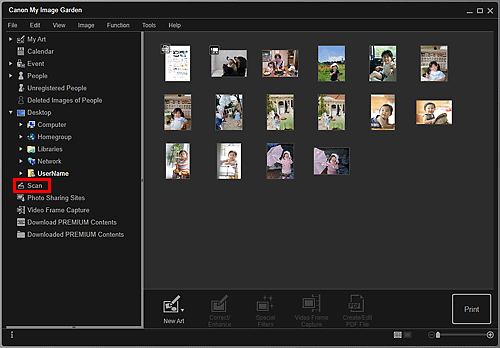
Vyn växlar till Skanna (Scan).
Klicka på Auto.
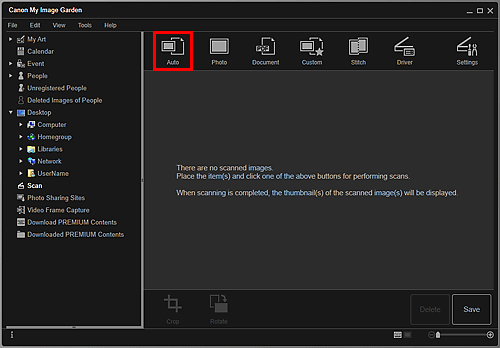
Scanningen startas.
 Obs!
Obs!Se "Dialogrutan Inställningar (Automatisk scanning)" för din modell på startskärmen för Onlinehandbok om du vill ange scanningsinställningar.
Klicka på Avbryt (Cancel) för att avbryta scanningen.
När scanningen är klar visas bilden som en miniatyr.
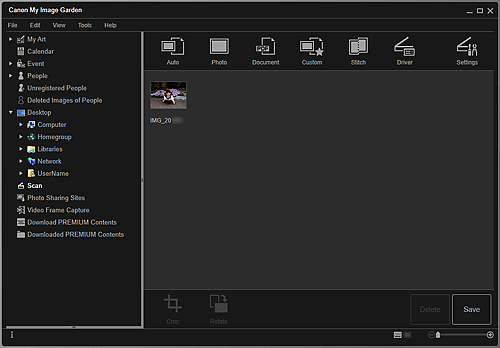
 Obs!
Obs!Den markerade bilden roteras 90 grader medsols varje gång du klickar på Rotera (Rotate).
Du kan beskära bilder.
Klicka på Spara (Save) för att spara roterade eller beskurna scannade bilder.
Du kan ange platsen för att spara scannade bilder på fliken Avancerade inställningar (Advanced Settings) i dialogrutan Inställningar (Preferences) som visas när du väljer Inställningar... (Preferences...) på menyn Verktyg (Tools). Se fliken "Avancerade inställningar (Advanced Settings)" för mer information om inställningsproceduren.
 Obs!
Obs!Du kan även skriva ut skannade bilder. Högerklicka på en miniatyrbild och välj Skriv ut... (Print...) i menyn som visas för att visa dialogrutan Utskriftsinställningar. Välj skrivare och papper som ska användas och klicka sedan på Skriv ut (Print).
Överst |