


可以从计算机上保存的图像创建PDF文件。 也可以在创建的PDF文件中添加页面或删除页面以及重新排列页面。
在日历视图的日视图、事件视图的扩展显示或文件夹视图中选择一个图像(或多个图像)或者一个PDF文件(或多个PDF文件),然后单击屏幕底部的创建/编辑 PDF 文件以切换至创建/编辑 PDF 文件视图。
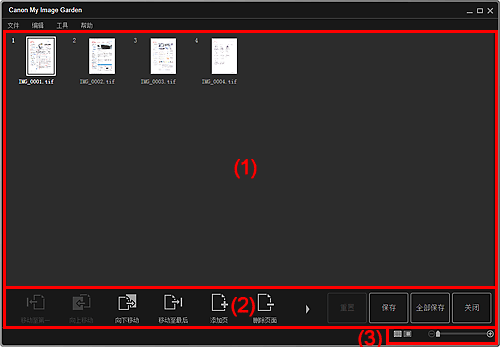
显示作为PDF文件组成页面的图像的缩略图。
可以通过拖拽页面来更改页面顺序。
双击页面以切换视图预览图像。

(a) 页面区域
显示作为PDF文件组成页面的图像的缩略图。
可以通过拖拽页面来更改页面顺序。

 (向上滚动)/(向下滚动)
(向上滚动)/(向下滚动)
向上/向下滚动页面区域。
(b) 预览区域
显示图像的预览。
(c) 页面操作工具栏

 (上一页)/(下一页)
(上一页)/(下一页)
切换显示的页面。

 (第一页)/(最后一页)
(第一页)/(最后一页)
显示第一页或最后一页。
 移动至第一
移动至第一
将选择的页面移动到顶端。
 向上移动
向上移动
将选择的页面向上移动一页。
 向下移动
向下移动
将选择的页面向下移动一页。
 移动至最后
移动至最后
将选择的页面移动到末端。
 添加页
添加页
显示打开对话框;选择要添加的图像或PDF文件,然后单击打开以将页面添加至末端。
 删除页面
删除页面
删除所选页面。
 旋转
旋转
每单击一次会将图像顺时针旋转90度。
 撤销
撤销
撤销最后一步操作。
每单击一次会恢复到前一个状态。
重置
撤销在创建/编辑 PDF 文件视图中执行的所有操作。
单击以恢复到初始状态。
保存
显示保存对话框,可以从该对话框将缩略图区域中的所选页面保存为PDF文件。
全部保存
显示保存对话框,可以从该对话框将缩略图区域中显示的所有页面保存为PDF文件。
关闭
切换至在创建/编辑 PDF 文件视图之前显示的视图。
 注释
注释 (完整图像视图)仅在预览中出现。
(完整图像视图)仅在预览中出现。
 (缩略图视图)
(缩略图视图)
将视图切换至页面的缩略图。
 (预览)
(预览)
切换视图以预览页面。
 (完整图像视图)
(完整图像视图)
在预览中,将预览调整至预览区域的尺寸。
 (缩小/放大)
(缩小/放大)
单击 (缩小)或
(缩小)或 (放大)以缩小或放大显示尺寸。 也可以通过拖动滑块自由更改显示尺寸。
(放大)以缩小或放大显示尺寸。 也可以通过拖动滑块自由更改显示尺寸。
页首 |