


На экране правки Мои работы (My Art) можно добавлять горизонтальные и вертикальные текстовые поля на макеты фотографий, открытки и этикетки для дисков (CD/DVD/BD). Можно также настроить положение, форму и другие параметры текстовых полей.
 Внимание!
Внимание!Эта функция может быть недоступна в зависимости от темы объекта.
В зависимости от параметра Язык (Language) диалогового окна Настройки (Preferences) возможность добавления вертикальных текстовых полей может отсутствовать.
Круговые текстовые поля, включенные в некоторые макеты этикеток дисков (CD/DVD/BD), нельзя настраивать.
 Примечание.
Примечание.Сведения о переходе к экрану правки Мои работы (My Art) см. в разделе Экран правки «Мои работы».
В следующих описаниях в качестве примера используется редактирование макета фотографии. В зависимости от создаваемых элементов экраны могут отличаться.
В области эскизов страниц выберите страницу, на которую нужно добавить текстовое поле.
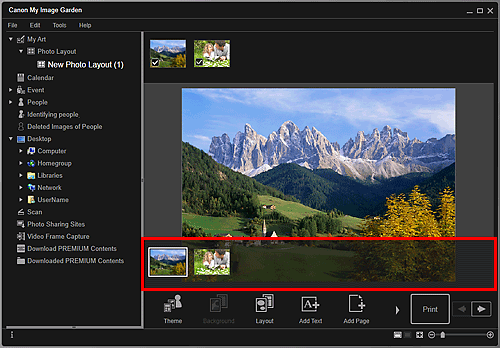
 Примечание.
Примечание.Если область эскизов страниц не отображается, щелкните панель над кнопками операций.
Щелкните Добавить текст (Add Text).
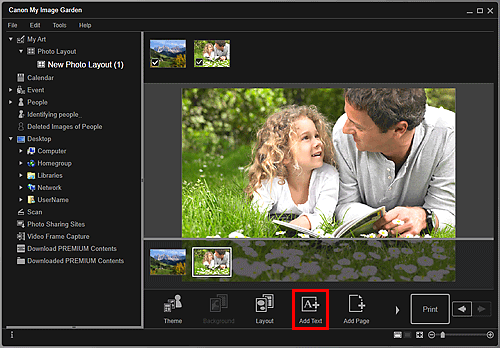
В появившемся меню выберите По горизонтали (Horizontal) или По вертикали (Vertical).
Форма курсора изменится на  (Указание области для текстового поля).
(Указание области для текстового поля).
 Примечание.
Примечание.В зависимости от параметра Язык (Language) диалогового окна Настройки (Preferences) форма курсора может меняться на  (Указание области для текстового поля) без отображения меню. В этом случае будет добавлено горизонтальное текстовое поле.
(Указание области для текстового поля) без отображения меню. В этом случае будет добавлено горизонтальное текстовое поле.
Перетащите курсор в нужное место, чтобы указать размер текстового поля.
Под добавленным текстовым полем появится панель настроек текста, в которой можно ввести текст.
В области эскизов страниц выберите страницу, на которой нужно настроить текстовое поле.
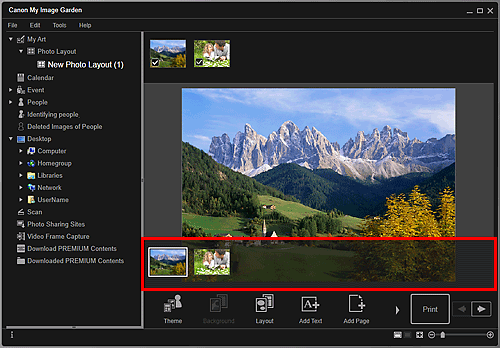
Наведите курсор на нужный текст для настройки.
При наведении курсора на рамку текстового поля его форма изменится на  (Перемещение текстового поля). Щелкните рамку, чтобы отобразить панель настройки текстового поля.
(Перемещение текстового поля). Щелкните рамку, чтобы отобразить панель настройки текстового поля.
Измените фоновый цвет и угол с помощью панели настройки текстового поля.
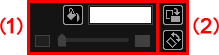

 (Без фонового цвета)/(Использовать фоновый цвет)
(Без фонового цвета)/(Использовать фоновый цвет)
Вид кнопок меняется при нажатии. Если выбран параметр  (Использовать фоновый цвет), к фону текстового поля будут применены следующие параметры.
(Использовать фоновый цвет), к фону текстового поля будут применены следующие параметры.
 (Настройка цвета)
(Настройка цвета)
Щелкните, чтобы отобразить диалоговое окно Цвет (Color). Выберите необходимый цвет.
 (Регулятор прозрачности)
(Регулятор прозрачности)
Щелкните  (Уменьшить прозрачность) или
(Уменьшить прозрачность) или  (Увеличить прозрачность), чтобы регулировать прозрачность текстового поля с шагом 10 %. Можно также с легкостью изменять прозрачность, перетаскивая регулятор.
(Увеличить прозрачность), чтобы регулировать прозрачность текстового поля с шагом 10 %. Можно также с легкостью изменять прозрачность, перетаскивая регулятор.
 (Поворот на 90°)
(Поворот на 90°)
Каждым щелчком кнопки текстовое поле поворачивается на 90°.

 (Откл. свободное вращение)/(Вкл. свободное вращение)
(Откл. свободное вращение)/(Вкл. свободное вращение)
Вид кнопок меняется при нажатии. Если выбран параметр  (Вкл. свободное вращение), при перемещении курсора на угол текстового поля его форма изменится на
(Вкл. свободное вращение), при перемещении курсора на угол текстового поля его форма изменится на  (Свободное вращение), что позволяет свободно вращать текстовое поле путем перетаскивания.
(Свободное вращение), что позволяет свободно вращать текстовое поле путем перетаскивания.
 Примечание.
Примечание.Рамку текстового поля можно перетаскивать для изменения его положения.
Углы рамки текстового поля можно перетаскивать для изменения его размера.
Вы можете вырезать, копировать, удалить или переместить текстовое поле с помощью меню, которое открывается при щелчке текстового поля правой кнопкой мыши. Вырезанный или скопированный текст можно вставить с помощью меню, которое открывается при щелчке страницы правой кнопкой мыши.
Наверх |