


На экране правки Мои работы (My Art) можно вставить изображения в объекты путем перетаскивания материалов или сканирования объектов (например, фотографий). Можно также изменить угол, положение и размер изображений. Кроме того, можно исправлять и улучшать изображения.
 Вставка изображений из области материалов
Вставка изображений из области материалов
 Сканирование и вставка изображений
Сканирование и вставка изображений
 Внимание!
Внимание!Эта функция может быть недоступна при использовании высококачественного содержимого.
 Примечание.
Примечание.Сведения о переходе к экрану правки Мои работы (My Art) см. в разделе Экран правки «Мои работы».
В следующих описаниях в качестве примера используется редактирование коллажа. В зависимости от создаваемых элементов экраны могут отличаться.
Можно вставлять изображения из области материалов в рамки на макете объекта или заменять изображения.
На экране правки Мои работы (My Art) выберите изображение в области материалов.
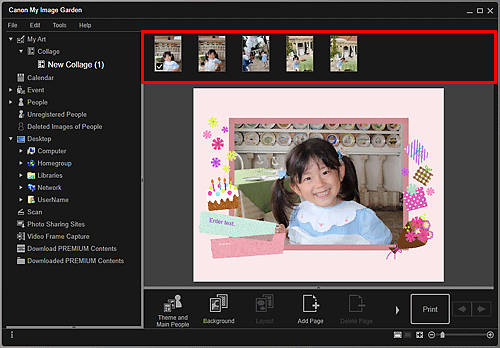
 Примечание.
Примечание.Чтобы добавить изображение в область «Материалы», выберите эскиз в любом окне, а затем перетащите его на название в глобальном меню.
Перетащите изображение в рамку на макете объекта.
При перемещении изображения в рамку на макете на изображении появляется значок стрелки.
Можно выполнить сканирование своих любимых фотографий и других материалов и вставить их в объекты. Можно выполнить сканирование в несколько простых этапов или воспользоваться ScanGear (драйвер сканера).
Поместите объект на рабочую поверхность или в УАПД (устройство автоматической подачи документов).
 Примечание.
Примечание.Инструкции по размещению объектов см. в разделе «Размещение исходных документов (при сканировании с компьютера)» для соответствующей модели, который доступен с главной страницы документа Онлайн-руководство.
В области редактирования экрана правки Мои работы (My Art) щелкните правой кнопкой мыши изображение, кадр макета или фон, а затем в появившемся меню выберите Использовать отсканированное изображение (Use Scanned Image).
 Примечание.
Примечание.Чтобы вставить отсканированное изображение в фон, установите флажок рядом с элементом Фото (Photo) в диалоговом окне Выбрать фон (Select Background).
В меню Использовать отсканированное изображение (Use Scanned Image) щелкните Сканирование с помощью драйвера (Scan via Driver) или Автоматическое сканирование (Auto Scan).
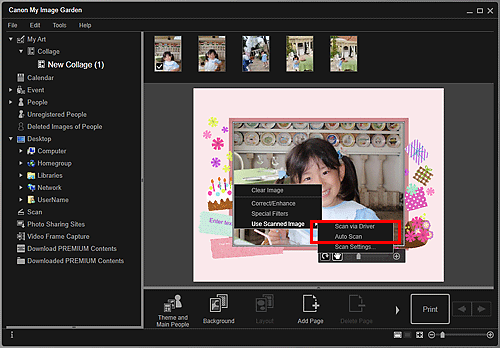
Если выбрано значение Сканирование с помощью драйвера (Scan via Driver)
Отобразится экран ScanGear. Можно выполнить сканирование в том режиме, который необходимо использовать.
Более подробные сведения см. в разделе «Сканирование с расширенными настройками с помощью программы ScanGear (драйвер сканера)» для соответствующей модели, который доступен с главной страницы документа Онлайн-руководство.
Если выбрано значение Автоматическое сканирование (Auto Scan)
Начинается сканирование. Объекты определяются автоматически.
 Примечание.
Примечание.Чтобы задать параметры сканирования или сохранения, щелкните Параметры сканирования... (Scan Settings...) в меню Использовать отсканированное изображение (Use Scanned Image). Подробные сведения см. в разделе «Диалоговое окно "Параметры" (ScanGear)» или «Диалоговое окно "Параметры" (автоматическое сканирование)» для соответствующей модели, который доступен с главной страницы документа Онлайн-руководство.
Наверх |