


É possível definir senhas para arquivos PDF criados no My Image Garden para restringir a abertura, a edição e a impressão do arquivo.
Os dois tipos de senha a seguir podem ser definidos.
Senha para abrir o arquivo PDF
Senha de permissões para edição ou impressão do arquivo PDF
 Importante
ImportanteVocê pode criar ou editar até 99 páginas de um arquivo PDF de uma vez.
Se você esquecer a senha, não poderá abrir ou editar o arquivo PDF. É recomendável que você anote as senhas e as mantenha em um lugar seguro para referência futura.
Não é possível abrir arquivos PDF protegidos por senha em aplicativos que não ofereçam suporte a configurações de segurança para arquivos PDF.
Mesmo se a senha de permissões for definida para um arquivo PDF, os comandos restritos (imprimir, editar etc.) podem ser diferentes dos comandos do My Image Garden, dependendo do seu aplicativo.
 Nota
NotaDefinir senhas da visualização Criar/Editar Arquivo PDF (Create/Edit PDF File) é usado como um exemplo nas descrições a seguir.
 Nota
NotaSalte para a Etapa 4 ao operar na visualização Digitalizar (Scan).
Clique em Criar/Editar Arquivo PDF (Create/Edit PDF File) na parte inferior da tela.
A visualização alterna para Criar/Editar Arquivo PDF (Create/Edit PDF File).
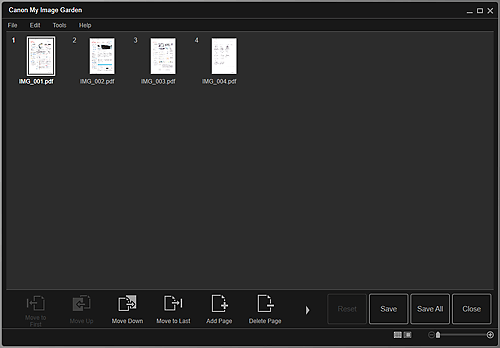
Edite as páginas conforme necessário.
Clique em Salvar (Save) ou em Salv tudo (Save All).
A caixa de diálogo Salvar (Save) aparece.
Marque a caixa de seleção Configurar segurança de senha (Set up password security).
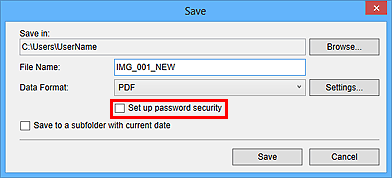
A caixa de diálogo Proteger com Senha Configurações de Segurança (Password Security Settings) aparece.
 Nota
NotaVocê também pode exibir a caixa de diálogo Proteger com Senha Configurações de Segurança (Password Security Settings) clicando em Configurações... (Settings...) e, em seguida, selecionando Protegido por senha (Password-protected) para Segurança (Security) na caixa de diálogo Configurações de Arquivo (File Settings).
Quando a caixa de diálogo Salvar (Save) é exibida a partir da visualização Digitalizar (Scan), Configurar segurança de senha (Set up password security) não aparece. Selecione PDF em Formato de Dados (Data Format), então clique em Configurações... (Settings...). Selecione Prot. por senha (Password-protected) para Segurança (Security) na caixa de diálogo Config. PDF (PDF Settings) para exibir a caixa de diálogo Proteger com Senha Configurações de Segurança (Password Security Settings).
Marque a caixa de seleção Requer uma senha para abrir o documento (Require a password to open the document) ou Restringir a edição e a impressão do documento e exigir uam senha para alterar as configurações de segurança (Restrict editing and printing of the document, and require a password to change the security settings) e insira a senha que você deseja definir.
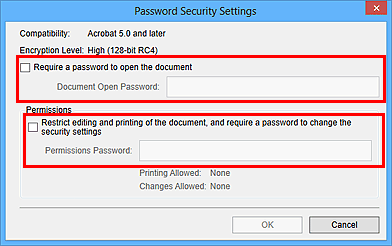
 Importante
ImportanteInsira uma senha de até 32 caracteres alfanuméricos. As senhas diferenciam maiúsculas de minúsculas.
 Nota
NotaPara definir Senha p/ abrir doc. (Document Open Password) e Senha de permissões (Permissions Password), marque ambas as caixas de seleção e especifique uma senha diferente para elas.
Clique em OK.
A caixa de diálogo Confirmar senha para abrir documento (Confirm Document Open Password) ou Confirmar senha de permissões (Confirm Permissions Password) aparece.
Senha p/ abrir doc.
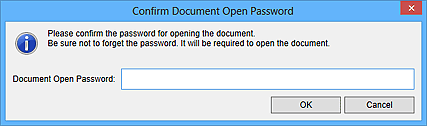
Senha de permissões
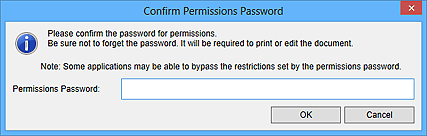
Insira a senha definida e clique em OK.
A caixa de diálogo Salvar (Save) reaparece.
 Nota
NotaSe a senha foi definida na caixa de diálogo Config. PDF (PDF Settings), a caixa de diálogo Config. PDF (PDF Settings) reaparecerá. Quando você clicar em OK, a caixa de diálogo Salvar (Save) reaparecerá.
Clique em Salvar (Save).
Os arquivos PDF são salvos e a visualização Criar/Editar Arquivo PDF (Create/Edit PDF File) reaparece.
 Importante
ImportanteQuando você clicar em Cancelar (Cancel), todas as configurações feitas na caixa de diálogo Proteger com Senha Configurações de Segurança (Password Security Settings) serão excluídas.
 Nota
NotaA visualização Digitalizar (Scan) aparecerá novamente ao operar na visualização Digitalizar (Scan).
Clique em Fechar (Close).
Quando Senha p/ abrir doc. (Document Open Password) estiver definido, a miniatura do arquivo PDF salvo será exibida como uma marca de bloqueio.
 Nota
NotaQuando somente Senha de permissões (Permissions Password) estiver definida, ela será exibida como uma miniatura padrão.
 Importante
ImportanteAs senhas são excluídas depois que o arquivo é editado. Redefina as senha ao salvar os arquivos editados.
 Visualização Criar/Editar Arquivo PDF
Visualização Criar/Editar Arquivo PDF
 Caixa de Diálogo Salvar (Visualização Criar/Editar Arquivo PDF)
Caixa de Diálogo Salvar (Visualização Criar/Editar Arquivo PDF)
Topo da página |