


Program umożliwia precyzyjną regulację jasności obrazów, kontrastu itd.
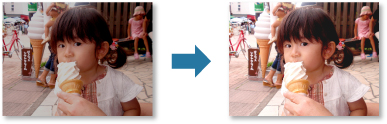
Wybierz obrazy, które chcesz dopasować.
Kliknij ikonę Popraw/Uwydatnij (Correct/Enhance) na dole ekranu.
Pojawi się okno Popraw/uwydatnij obrazy (Correct/Enhance Images).
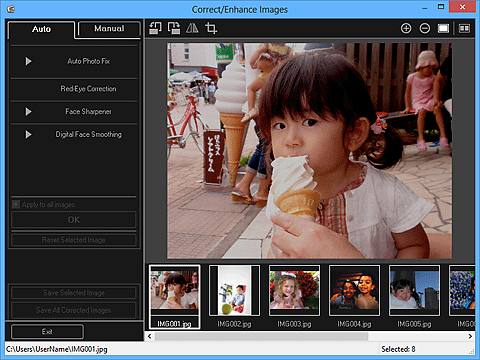
W obszarze wybranych obrazów wybierz obraz, który ma zostać dopasowany.
Wybrany obraz zostanie wyświetlony w obszarze Podgląd.
 Uwaga
UwagaJeśli wybrano tylko jeden obraz, widoczny jest tylko obraz podglądu, a obszar Wybrane obrazy nie jest wyświetlany.
Kliknij opcję Ręczne (Manual) i przycisk Dopasuj (Adjust).
Dla każdego elementu dopasuj poziom, używając odpowiedniego suwaka.
Dostępne są następujące ustawienia regulacji:
Jasność (Brightness)
Kontrast (Contrast)
Ostrość (Sharpness)
Zamazanie (Blur)
Usuwanie efektu prześwit. (Show-through Removal)
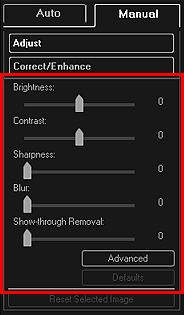
Obraz zostanie dopasowany, a w lewym górnym rogu obrazu pojawi się ikona  (Poprawa/uwydatnienie).
(Poprawa/uwydatnienie).
 Uwaga
UwagaKliknij przycisk  (Wyświetl ekran porównania), aby w osobnym oknie wyświetlić obok siebie obrazy przed dopasowaniem i po nim. Pozwoli to je porównać i sprawdzić wyniki korekty.
(Wyświetl ekran porównania), aby w osobnym oknie wyświetlić obok siebie obrazy przed dopasowaniem i po nim. Pozwoli to je porównać i sprawdzić wyniki korekty.
Kliknij przycisk Zaawansowane (Advanced), aby precyzyjnie poprawić jasność i odcienie kolorów obrazu. Informacje można znaleźć w sekcji Zaawansowane (Advanced) w rozdziale „Okno Popraw/uwydatnij obrazy”.
Aby cofnąć wszystkie dopasowania, kliknij przycisk Domyślne (Defaults).
Kliknij opcję Zapisz wybrany obraz (Save Selected Image) lub Zapisz wszystkie poprawione obrazy (Save All Corrected Images).
Dopasowane obrazy są zapisywane jako nowe pliki.
 Uwaga
UwagaAby zapisać tylko niektóre obrazy, należy je wybrać i kliknąć przycisk Zapisz wybrany obraz (Save Selected Image). Aby jednocześnie zapisać wszystkie dopasowane obrazy, należy kliknąć opcję Zapisz wszystkie poprawione obrazy (Save All Corrected Images).
Dopasowane obrazy można zapisać tylko w formacie JPEG/Exif.
Kliknij przycisk Wyjdź (Exit).
 Ważne
WażneW przypadku niezapisania dopasowanych obrazów dopasowania zostaną usunięte.
Góra strony |