


Hvis du skal åpne, redigere eller skrive ut en passordbeskyttet PDF-fil, må du angi passord.
 Åpne passordbeskyttede PDF-filer
Åpne passordbeskyttede PDF-filer
 Redigere / skrive ut passordbeskyttede PDF-filer
Redigere / skrive ut passordbeskyttede PDF-filer
 Merk
MerkPDF-filer kan åpnes i visningen Kalender (Calendar), den utvidede visningen av Hendelse (Event), mappevisningen og visningen Skann (Scan).
 Viktig!
Viktig!Du kan bare åpne, redigere eller skrive ut PDF-filer der passordet ble angitt i My Image Garden. Du kan ikke redigere PDF-filer som er redigert i andre programmer, eller som har passord som ble angitt i andre programmer.
Passord skiller mellom små og store bokstaver.
Du kan opprette eller redigere opptil 99 sider i en PDF-fil samtidig.
Velg en passordbeskyttet PDF-fil, og klikk deretter på  (Detaljvisning) nederst til høyre i skjermbildet, eller dobbeltklikk på en passordbeskyttet PDF-fil.
(Detaljvisning) nederst til høyre i skjermbildet, eller dobbeltklikk på en passordbeskyttet PDF-fil.
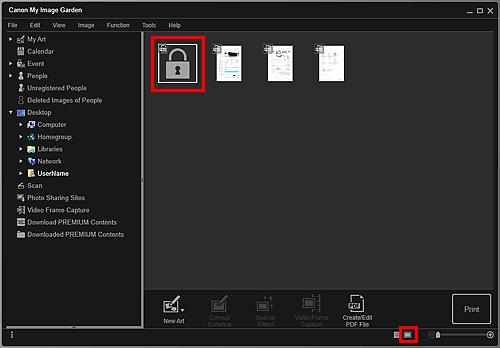
Dialogboksen Passord (Password) vises.
 Merk
MerkMiniatyrbilder av PDF-filer der Passord åpning dok. (Document Open Password) er angitt, vises som låsmerker. Når bare Passord for adgangsbegr. (Permissions Password) er angitt, vises den som et standard miniatyrbilde.
Hvis du viser en passordbeskyttet PDF-fil ved å klikke på pilen nede til høyre på skjermen mens et annet bilde eller en annen PDF-fil vises i visningen Detaljer, vises følgende skjermbilde. Klikk på Klikk her for å skrive inn passordet (Click here to enter the password) midt på skjermen for å vise innholdet i PDF-filen.
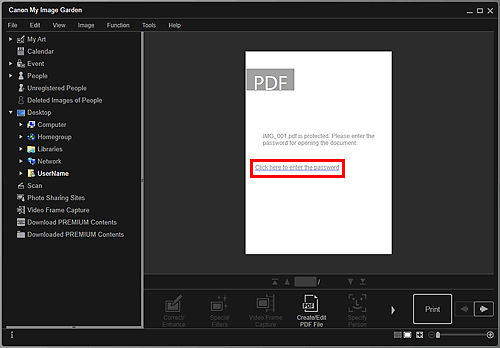
Skriv inn passordet, og klikk deretter på OK.
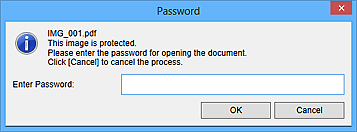
Visningen bytter til visningen Detaljer, og innholdet i PDF-filen vises.
 Merk
MerkSelv om Passord for adgangsbegr. (Permissions Password) er angitt, kan du bare vise innholdet i PDF-filen ved å angi Passord åpning dok. (Document Open Password).
Velg en passordbeskyttet PDF-fil, og klikk deretter på Oppr./redig. PDF-fil (Create/Edit PDF File) eller Skriv ut (Print) nederst på skjermen.
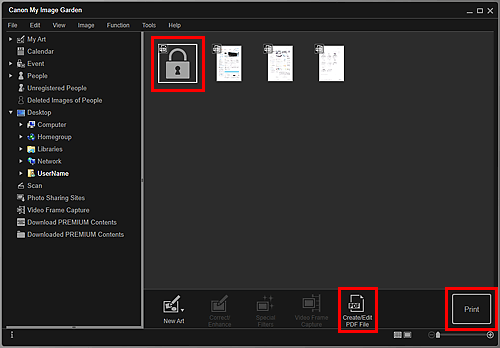
Dialogboksen Passord (Password) vises.
 Merk
MerkMiniatyrbilder av PDF-filer der Passord åpning dok. (Document Open Password) er angitt, vises som låsmerker. Når bare Passord for adgangsbegr. (Permissions Password) er angitt, vises den som et standard miniatyrbilde.
Skriv inn passordet, og klikk deretter på OK.
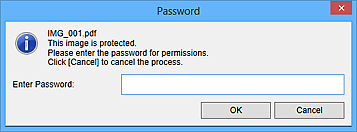
Visningen Oppr./redig. PDF-fil (Create/Edit PDF File) eller dialogboksen Utskriftsinnstillinger vises, og du kan behandle PDF-filer.
 Viktig!
Viktig!Hvis du redigerer en passordbeskyttet PDF-fil, slettes passordene. Nullstill passordet i dialogboksen Sikkerhetsinnstillinger for passord (Password Security Settings).
 Merk
MerkNår Passord åpning dok. (Document Open Password) også er angitt, må du angi Passord åpning dok. (Document Open Password) før du angir Passord for adgangsbegr. (Permissions Password).
Øverst på siden |