


Du kan forbedre gjengivelsen av hud ved å redusere flekker og ujevnheter.
Du kan bruke digital ansiktsutjevning på to måter: automatisk og manuelt.
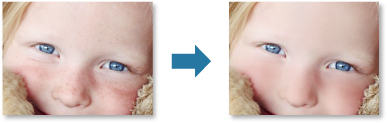
Velg bildet eller bildene du vil forbedre.
Klikk på Korriger/forbedre (Correct/Enhance) nede på skjermen.
Vinduet Korriger/forbedre bilder (Correct/Enhance Images) vises.
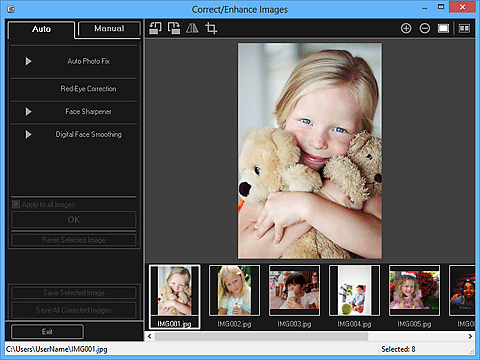
Velg bildet du vil forbedre, fra området Valgte bilder.
Det valgte bildet vises i forhåndsvisningsområdet.
 Merk
MerkHvis bare ett bilde er valgt, vises bare forhåndsvisningen. Området for valgte bilder vises ikke.
Pass på at Automatisk (Auto) er valgt.
Klikk på Digital ansiktsutjevning (Digital Face Smoothing).
 Merk
MerkForbedringsnivået kan endres ved å flytte glidebryteren som vises under Digital ansiktsutjevning (Digital Face Smoothing).
Klikk på OK.
Hud blir vakrere, og  (korrigering/forbedring) vises øverst til venstre i bildet.
(korrigering/forbedring) vises øverst til venstre i bildet.
 Merk
MerkKlikk på  (vise sammenligningsskjerm) for å vise bildene før og etter forbedringen side ved side i et eget vindu, slik at du kan sammenligne og kontrollere resultatet.
(vise sammenligningsskjerm) for å vise bildene før og etter forbedringen side ved side i et eget vindu, slik at du kan sammenligne og kontrollere resultatet.
Klikk på Tilbakestill valgt bilde (Reset Selected Image) for å angre alle forbedringer.
Merk av for Bruk på alle bilder (Apply to all images) for å forbedre de valgte bildene samtidig.
Klikk på Manuell (Manual) og deretter på Korriger/forbedre (Correct/Enhance).
Klikk på Digital ansiktsutjevning (Digital Face Smoothing).
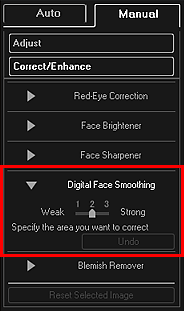
 Merk
MerkForbedringsnivået kan endres ved å flytte glidebryteren som vises under Digital ansiktsutjevning (Digital Face Smoothing).
Når markøren flyttes over bildet, endres markøren til  (kryss).
(kryss).
Dra for å angi området som du vil korrigere, og klikk deretter på OK som vises over bildet.
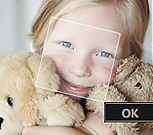
Hud i og rundt det angitte området blir vakrere, og  (korrigering/forbedring) vises øverst til venstre i bildet.
(korrigering/forbedring) vises øverst til venstre i bildet.
 Merk
MerkDu kan også dra for å rotere det merkede området.
Klikk på  (vise sammenligningsskjerm) for å vise bildene før og etter forbedringen side ved side i et eget vindu, slik at du kan sammenligne og kontrollere resultatet.
(vise sammenligningsskjerm) for å vise bildene før og etter forbedringen side ved side i et eget vindu, slik at du kan sammenligne og kontrollere resultatet.
Klikk på Angre (Undo) hvis du vil angre den siste handlingen.
Klikk på Lagre valgt bilde (Save Selected Image) eller Lagre alle korrigerte bilder (Save All Corrected Images).
Hvert forbedret bilde lagres som en ny fil.
 Merk
MerkHvis du bare vil lagre bildene du liker, velger du dem og klikker på Lagre valgt bilde (Save Selected Image). Klikk på Lagre alle korrigerte bilder (Save All Corrected Images) hvis du vil lagre alle forbedrede bilder samtidig.
Forbedrede bilder kan bare lagres i formatet JPEG/Exif.
Klikk på Avslutt (Exit).
 Viktig!
Viktig!Hvis forbedrede bilder ikke lagres, slettes forbedringene.
Øverst på siden |